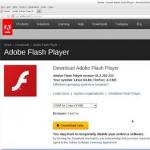Загрузочная флешка ubuntu: запись iso образа, установка UltraIso. Делаем загрузочную флешку Linux Создать загрузочную флешку в линукс из интернета
Написанная на Debian, Ubuntu является самой распространённой версией операционной среды Linux. Она подходит для непрофессионального домашнего использования и дать записать ISO всем для скачивания со множества «зеркал». Тем самым пользователь получает оригинальный загрузочный образ Ubuntu Linux, из которого в дальнейшем можно сделать загрузочную флешку и быстро установить операционку на диск. Как это сделать, рассмотрим далее.
Если работа идет в ОС Windows
Начнем с рассмотрения способа как записать ubuntu на диск, когда создается загрузочная флешка ubuntu именно в Windows, так как на сегодняшний день она считается самой распространённой в мире. Зная, что 64-разрядные ОС наиболее часто применяются на ПК, можно воспользоваться такими экзотическими программами как grub4dos. Но лучше остановить свой выбор на более современных софтах.
Целесообразность записи образа операционной среды на usb-накопитель не оставляет сомнения, так как CD и DVD-диски уже становятся историей. Еще удобство заключается в малых габаритах флеш-носителя, его всегда и везде можно носить с собой. Какие же самые рабочие методы для ОС Windows.
Установочный файл Ubuntu можно загрузить с основного сайта разработчиков. При этом следует предпочесть, например, версию 16.04.1 LTS с долговременным ключом до 2021 г. Наконец в арсенале достаточно всего, чтобы можно было осуществить запись образа. Сперва запускаем флеш-носитель с помощью программы UNetbootin из под Windows. Рассмотрим именно эту программу, как первый из возможных вариантов.
Указываем путь к дистрибутиву с которого будет записана операционка в контекстном меню. Снизу есть возможность выбора формата образа и устройства куда будет он записан, в данном случае это загрузочная флешка Ubuntu.
Внизу появившегося окна необходимо указать путь к образу на диске, какого типа устройство, обязательно нужно проверить букву и метку тома жесткого диска. Особенно если к компьютеру подключено более одного накопителя. Когда процесс будет завершен, появится сообщение о создании загрузочного диска в Windows. В окончательном окошке возникнет напоминание, о том, что есть необходимость выбрать дополнительные характеристики в BIOS. Таким образом удастся записать ISO на флешку.
Использование программы UltraISO
Подобный метод подойдет не только обладателям новых компьютеров с UEFI, но и предыдущих версий с BIOS.
Следует загрузить Ultraiso с официального ресурса в Интернете. Для выполнения операции достаточно будет воспользоваться пробной версией программы.
В основном меню необходимо нажать «Файл», далее «Открыть» и выбрать образ ISO. В верхней части окна «Самозагрузка» и нажать «Записать образ ЖД». В следующе диалоговом окошке необходимо указать основной жесткий диск. Перед записью необходимо отформатировать в системе FAT32, а далее можно выбирать «Записать» и ждать окончания процесса. После записи iso на флешку USB в Ultraiso можно устанавливать Ubuntu.
 Запись с помощью Rufus
Запись с помощью Rufus
Rufus – очередная удобная для создания образа ubuntu на USB диск, которая доступна в свободном доступе.
Для работы с ней необходимо выполнить следующие шаги:
Загрузите программу с доступного онлайн-ресурса. Вставьте флешноситель и после этого нажмите на запуск программы.
Носитель, на который будет записан образ, следует выбрать в меню «Устройства». В окне «Параметры» сделайте пометку «Создать загрузочный диск». Далее следует выбрать тип ОС, которая запишется на флешку. Справа располагается кнопка с изображением диска. Нажав на нее, появится возможность указать путь к образу.
Выбрав необходимый образ с операционкой Ubuntu. Следует нажать «Старт» внизу окна программы. Стартует создание загрузочной флешки, и продвижение его можно увидеть в разделе «Журнал». После окончания работы можно устанавливать операционную систему с USB.
Создание загрузочной флешки с Ubuntu без помощи сторонних утилит
На современных компьютерах с продвинутой оболочкой UEFI (вместо старой BIOS) есть возможность записи ubuntu на флешку в сжатые сроки с помощью самой операционной среды. Для этого не нужна программа для создания загрузочной флешки ubuntu. Это получается методом простого копирования на носитель файлов необходимых для установки.
Начинается работа с форматирования носителя в файловую систему FAT32. Далее на компьютере необходимо выделить все необходимые файлы, обеспечивающие создание загрузочной флешки ubuntu и «Отправить» их на USB-носитель.
После завершения копирования носитель готов к установке ОС.
Помимо операционной среды Windows, есть возможность, а иногда и необходимость создать загрузочную флешку Ubuntu в Linux.
Создание загрузочного носителя в Linux
Причины, по которым необходимо создать установочную флешку в Linux, могут быть следующие:
- невозможно обновить из-за медленного Интернета;
- необходимо установить убунту на иную версию;
- при загрузке Windows неисправен основной сектор;
- нужно установить ОС Ubuntu на флешку в систему другого ПК.
Есть возможность создания загрузочной флешки Ubuntu в уже установленном дистрибутиве.
 Создание загрузочного диска (Startup Disk Creator)
Создание загрузочного диска (Startup Disk Creator)
В набор программ по умолчанию в Linux обычно входят программы для создания загрузочных флеш-носителей. В Ubuntu – это программа «Создание загрузочного диска» (или в английской версии «Startup Disk Creator»).
Подробнее о дистрибутиве Ubuntu в данной
Находится она в основном меню, и выполняется после ввода «usb» или «создание» в поисковой строке. Вставляем флешку и запускаем это приложение.
Обычно в диалоговом окне usb обнаруживается автоматически и на нее сразу же предлагается записать образ. Если же нет, то необходимо указать путь при помощи функции «Обзор» и после жмем клавишу «Создать загрузочный диск». Время на ожидание пока создается загрузочная флешка с Ubuntu должно быть не большим.
Негативным фактором может быть то, что при установке нет оповещающих сообщений об ошибках и процессе работы. Но в целом со своей функцией программа вполне справляется.
Вывод
В качестве вывода следует отметить, что нам удалось несколько способов создания загрузочной флешки Ubuntu под разными ОС и при помощи целого ряда программ. Есть также возможность проделать это использую встроенные утилиты в оболочку ОС. У каждой есть свои особенности, свой функционал. Многие доступны в свободном доступе в сети Интернет, а для некоторых можно использовать пробный период. В обоих случаях создать USB-носитель с установочной ОС не составит труда, а установка с него быстра и удобна как для компьютеров с современными оболочками, так и с уже знакомым всем Bios. Список утилит регулярно пополняется новыми и создаются очередные версии уже существующих.
Оптические диски - это уже прошлый век. Равно как дискеты и прочие подобные накопители. Сейчас рулят флешки и внешние диски. Их удобно использовать для установки систем, потому сегодня мы рассмотрим, как можно использовать флешку, чтобы установить с неё дистрибутив Ubuntu. Также мы рассмотрим методику создания такой флешки в операционной системе Windows 10 (хотя это работает и для более ранних ОС).
Создание загрузочной флешки с помощью утилиты Rufus
Саму программу можно скачать по ссылке . Последнюю версию дистрибутива Ubuntu - .
- Подключите флешку к компьютеру и запустите программу:
- Выберите флешку, на которую будет производиться запись:

- Отметьте галочки: «Быстрое форматирование», «Создать загрузочный диск», затем в выпадающем списке установите значение ISO образ:

- Выберите образ Ubuntu или другого дистрибутива с помощью кнопки:

- Нажмите кнопку Старт для начала записи:

Осталось дождаться конца перезаписи и перезагрузить компьютер.
Создание загрузочной флешки с помощью утилиты UNetbootin
- Выбирайте кнопкой Select Image нужный образ:

- Кнопкой Flash записываете. И никаких домомучений:)
Создание загрузочной флешки с помощью программы UltraISO
Это уже более серьёзная, многофункциональная и платная программа. Берём . Она умеет многое, но сейчас нас интересует именно запись образа на флешку.
- Подключите флешку к компьютеру и запустите программу.
- Выберите Самозагрузка-> Записать образ Жесткого диска:

- В появившемся окне необходимо выбрать файл образа и логический диск вашего накопителя.
Разумеется, это не все утилиты. Есть ещё немало интересных, однако для начала, полагаем, этого хватит. Далеко не уходите, мы , как ставить Ubuntu по шагам.
На отдельный носитель, а ваш компьютер при этом работает на Linux, никаких проблем не будет – несмотря на конкуренцию между двумя операционными системами, это совсем несложная задача. Есть несколько способов записи: используя функционал «Линукс» и посредством сторонних приложений. Разберем четыре самых простых варианта с последовательными инструкциями.
Инструкция по созданию загрузочной флешки Windows в Linux.
- Запустите программу и нажмите первую подсвеченную кнопочку: «Выбрать образ». Укажите нужный.
- Далее подключите накопитель и начните запись – после выполнения первого шага, подсветится кнопочка второго – выбор флешки, на которую будет записываться образ Windows.
- По завершении работы вы увидите надпись, свидетельствующую о том, что флешка готова к использованию.

На основе всего вышенаписанного вы можете вообще обойтись без посредничества стороннего ПО и сформировать флешку с установочником в «Линукс» гораздо быстрее. Для этого:
- запаситесь образом оптического диска Windows (можно скачать его или списать с работающей системы);
- флешкой с достаточным количеством памяти.
- Флешку нужно предварительно настроить на формат ntfs или FAT32 (выше рассказано, как это сделать).
- Образ оптического диска надо превратить в установочные файлы. Чтобы сделать это, откройте его через архиватор и извлеките содержимое из хранилища.
- Все элементы просто перетаскиваются на флешку.

Надо отметить, что данный способ будет эффективен только для обновленного посредника между ОС и микропрограммами – UEFI с системой структурирования разделов GPT и разрядностью 64 бита. Для более ранней версии БСВВ такой метод не подойдет – вы просто не найдете нужных файлов. Чтобы воспользоваться флешкой, очень важно настроить UEFI таким образом, чтоб накопитель распознавался, как средство запуска ОС. Для этого перезагрузите ПК и нажмите сочетание клавиш, подходящее под вашу версию БСВВ (чаще F2 или Del, но могут быть и другие варианты), и вызовите посредника. Вы увидите окошко с изображениями жестких дисков, которые пронумерованы по порядку. Выберите вашу флешку (она должна быть заранее подключена) и перетащите её на первое место (к счастью, UEFI позволяет пользоваться мышкой и имеет более-менее понятный внешний вид). После повторной перезагрузки сразу запустится окно установки Windows.
Загрузочная флешка с Linux Mint может понадобиться для установки системы на компьютер или для знакомства с ней в режиме Live. Для начала, вам необходимо с нашего сайта, а затем выполнить несложную последовательность действий, которая описана в этой статье.
Создание загрузочной флешки из системы Windows
Если у вас на компьютере установлена Windows 7, 8 или 10, то вам необходимо скачать специальную программу. Здесь нужно отталкиваться от конечных целей и куда вы будете устанавливать систему. Если у вас новые компьютеры с UEFI, то нужно скачивать программу Rufus . Если у вас более старое железо, то достаточно будет программы UNetbootin . Давайте рассмотрим нюансы работы с каждой из программ.
Создание агрузочной флешки с Linux Mint с помощью Rufus
Подключите флешку к компьютеру, удалите с нее всю информацию и запустите программу Rufus. Перед вами появится вот такое окно:

Сначала укажите путь к iso образу на вашем жестком диске, а затем выберите схему раздела "GPT для компьютеров с UEFI". Остальные настройки программы можно оставить по умолчанию и нажать на кнопку "старт". Дождитесь окночания записи образа на флешку и закройте окно программы.
Создание агрузочной флешки с Linux Mint с помощью UNetbootin
Программа UNetbootin существует как для системы Windows, так и для Linux Mint. Подключите флешку к компьютеру, удалите с нее всю информацию и запустите программу. Перед вами появится вот такое окно:

Укажите путь к образу Линукс Минт на вашем компьютере и выберите носитель, на который данный образ будет записан. Нажмите на кнопку "ок" и дождитесь окончания записи.
Как видите, записать Linux Mint на флешку очень просто, а чтобы загрузиться с нее, нужно в биосе выставить приоритет загрузки со съемных носителей. Полученная установочная флешка сможет запускаться не только на вашем компьютере, но и на компьютерах ваших друзей и вы сможете познакомить их с нашей замечательной операционной системой. Если у вас возникнут вопросы, то задавайте их на нашем .
Диски для установки Линукса на ПК или ноутбук уже практически никто не использует. Гораздо проще записать образ на флешку и быстро установить новую ОС. При этом не нужно возиться с дисководом, которого вообще может не быть, и насчет поцарапанного диска тоже беспокоиться не придется. Следуя простой инструкции, Вы без проблем установите Линукс со съемного накопителя.
Прежде всего, понадобится накопитель, отформатированный в FAT32. Его объем должен быть не менее 4 Гб. Также, если у вас еще нет образа Линукс, то будет кстати интернет с хорошей скоростью.
Отформатировать носитель в FAT32 Вам поможет наша инструкция. В ней речь идет о форматировании в NTFS, но процедуры будут те же самые, только везде нужно выбирать вариант «FAT32»
Обратите внимание, что при установке Линукс на ноутбук или планшет, это устройство должно быть подключено к питанию (в розетку).
Скачивать образ с Ubuntu лучше с официального сайта. Там всегда можно найти актуальную версию ОС, не беспокоясь насчет вирусов. ISO-файл весит около 1,5 Гб.

Шаг 2: Создание загрузочной флешки
Недостаточно просто скинуть скачанный образ на флешку, его нужно правильно записать. Для этих целей можно использовать одну из специальных утилит. В качестве примера возьмем программу Unetbootin . Чтобы выполнить поставленную задачу, сделайте вот что:


Более подробно о создании загрузочного носителя с Ubuntu читайте в нашей инструкции.
Шаг 3: Настройка BIOS
Чтобы компьютер при включении загружал флешку, понадобится кое-что настроить в BIOS. В него можно попасть, нажав «F2» , «F10» , «Delete» или «Esc» . Дальше выполните ряд простых действий:

Этот порядок действий подходит для AMI BIOS, на других версиях он может отличаться, но принцип такой же. Более подробно о данной процедуре читайте в нашей статье по настройке БИОС.
Шаг 4: Подготовка к установке
При следующей перезагрузке ПК запустится загрузочная флешка и Вы увидите окно с выбором языка и режима загрузки ОС. Дальше сделайте следующее: