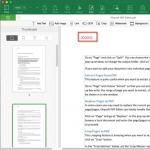Как настроить роутер tp link tl wr841n: пошаговая инструкция с фото. Подключение и настройка роутера Tp-link, модель tl wr841n
Выбрать маршрутизатор на рынке беспроводного сетевого оборудования достаточно просто. В большинстве случаев покупатели отдают предпочтение бюджетным представителям, имеющим большой набор полезных функций. А вот воспользоваться широким спектром услуг удаётся не каждому владельцу маршрутизатора. Из данной статьи читатель узнает, как производится TP-Link TL-WR841N, ведь именно эта модель считается лучшей на компьютерном рынке по критерию «цена-качество». Соответственно, и интерес к данному беспроводному устройству у пользователей самый высокий.
Подготовка компьютера и подключение
О том, как физически подключить роутер к персональному компьютеру или ноутбуку, написано в первой главе инструкции, поставляемой в комплекте. Как заверяют профессионалы, нужен лишь кабель патчкорд и умение различать цвета. А вот на программном уровне «подружить» маршрутизатор TP-Link TL-WR841N с компьютером непросто, особенно в случаях с индивидуальными настройками сети от провайдера. Проверить это довольно просто:
- подключить кабель провайдера в разъём WAN (синего цвета);
- один разъём кабеля патчкорд подключить к сетевому входу компьютера (RJ-45), а второй - к любому порту LAN роутера (жёлтого цвета).
Если на ПК появился доступ к сети Интернет, значит, можно смело приступать к настройкам беспроводного устройства. Иначе придётся поработать руками. Сразу же рекомендуется приготовить шариковую ручку и лист бумаги, а также найти договор провайдера на услуги Интернет (в нём указываются настройки сетевого оборудования).
Принудительное подключение ПК к роутеру
Если TP-Link TL-WR841N невозможно по причине того, что компьютер не видит устройство, то требуется вмешательство владельца. Открыв «Панель управления компьютером», нужно выбрать «Центр управления сетями». Пункт «Изменение параметров адаптера» приведёт пользователя к списку всех сетевых устройств, существующих на ПК. Нужный интерфейс будет подсвечен жёлтым восклицательным знаком. Нужно установить на него и нажать правую клавишу манипулятора. Выбрав «Свойства», пользователь попадёт в меню управления компонентами сети. В списке нужно найти поле «TCP/IPv4», установить на него курсор и нажать кнопку «Свойства».

Прописанные вручную параметры нужно переписать на лист бумаги: IP-адрес, маску, шлюз и DNS. После чего можно смело установить 2 кнопки выбора напротив полей «Получить автоматически», нажать кнопку «Ок», и закрыть все рабочие окна. Стоит отметить, что после таких манипуляций с настройками сети, в списке сетевых устройств, на нужном адаптере пропадёт жёлтый индикатор и появится надпись «Подключён без доступа к сети Интернет».
Запуск панели управления роутера
Перед тем, как настроить TP-Link TL-WR841N, нужно запустить Делается это в любом браузере (IE, Opera, Google Chrome, Mozilla Firefox). В необходимо указать IP маршрутизатора. Кстати, сетевой адрес роутера, логин и пароль для авторизации, прописаны на наклейке, которая прикреплена к днищу устройства. В большинстве случаев IP «192.168.1.1», а логин и пароль по умолчанию - «admin».

Процедура подключения довольно простая, главное - не торопиться, ведь все данные нужно вводить только с использованием английской раскладки, а сами буквы использовать только из нижнего регистра (не заглавные). Успешное подключение завершится переходом пользователя в главное окно панели управления роутером.
Подключение к сети Интернет
Тонкая настройка роутера TP-Link TL-WR841N не рекомендуется специалистами до тех пор, пока устройство не будет иметь подключения к сети Интернет. Если с доступом полный порядок, то можно переходить к следующему разделу, в остальных же случаях придётся потратить несколько минут на внесение данных о сети. По умолчанию маршрутизатор предлагает после первого запуска воспользоваться услугами виртуального помощника, который с помощью пары вопросов самостоятельно настроит сеть. Отказываться не нужно, ведь интеллектуальная система способна сильно сэкономить время.

С настройкой всё просто: если в компьютере был прописан статический адрес, то нужно выбрать соответствующий параметр и прописать IP, маску, шлюз и DNS. Иначе, нужно воспользоваться данными из договора, в котором провайдер указал собственные настройки для подключения к сети Интернет. Внеся данные, нужно в обязательном порядке сохранить информацию и подтвердить перезагрузку устройства. Спустя 15-30 секунд доступ к сети Интернет должен появиться.
Альтернативный вариант с настройками провайдера
Все отечественные провайдеры, которые используют собственные настройки, создают специализированные прошивки, которые совместимы с большинством оборудования, присутствующего на рынке. Сделано это в первую очередь для удобства пользователей, ведь скачать программное обеспечение и установить его на роутер значительно удобнее, нежели вводить данные вручную. Найдётся на официальном сайте провайдера и под маршрутизатор TP-Link TL-WR841N прошивка.

Сохранив файл на компьютере, нужно его разархивировать и разместить на любом диске (желательно, чтобы папка хранения имела английское название). Перейдя в панель управления роутером, нужно выбрать пункт «Системные инструменты». В поле «Прошивка» нужно указать путь к распакованному файлу и нажать кнопку «Записать». Прерывать операцию не рекомендуется, так как это может привести к поломке устройства. После прошивки роутер самостоятельно перезагрузится.
Поджидающие неприятности
Установив прошивку провайдера, можно лишиться прав доступа к панели управления роутером TP-Link TL-WR841N. Отзывы негативного характера нередко встречаются по этому поводу в средствах массовой информации. Менять стандартные пароли очень любят провайдеры, предоставляющие параллельно и услуги мобильной связи. Тут уже пользователю решать, как правильно поступить - настроить маршрутизатор самостоятельно, поручить управление роутером провайдеру или же сменить поставщика услуг Интернет вовсе.

Вторая неприятность, которая может поджидать владельца, заключается в создании общедоступных логинов и паролей как к управлению роутером, так и к беспроводным сетям. Ведь установка TP-Link TL-WR841N производится тысячами пользователей, которые теоретически могут иметь одного и того же провайдера. Одинаковая прошивка - одинаковые настройки и пароли. Соответственно, владельцу стоит позаботиться о безопасности.
Простота и удобство
По настройкам беспроводных соединений роутером TP-Link TL-WR841N отзывы в СМИ носят лишь положительный характер:
- панель управления русифицирована;
- в правой области экрана, напротив каждого пункта меню есть подробное описание на русском языке;
- настройка удобная, так как все необходимые пункты собраны в одном меню, а не разбросаны по разным категориям;
- есть возможность сохранения файлов конфигурации на локальный компьютер, что довольно удобно при использовании роутера в нескольких местах.
Не обязательно быть гуру в области ИТ-технологий, чтобы настроить сеть Wi-Fi. Сначала нужно определиться с типом шифрования. По умолчанию это WPA Personal/WPA2, если маршрутизатор используется в домашних условиях. Останется лишь задать пароль доступа и видимое имя Wi-Fi-сети и можно смело сохранять настройки, перезагружать оборудование и приступать к своим делам.
В заключение
Как показывает практика, настройка роутера TP-Link TL-WR841N не содержит никаких подводных камней. Есть подробная инструкция, поставляемая в комплекте, которая описывает физическое подключение устройства с провайдером и персональным компьютером. Если после соединения кабелем техники Интернет не появился, нужно воспользоваться данной статьёй либо обратиться к провайдеру. Настроить же беспроводное соединение и другой функционал оборудования поможет та же инструкция и множество подсказок, которыми изобилует панель управления маршрутизатора.
Перед тем, как приступить к настройке роутера, проверим настройки подключения по локальной сети. Для этого:
Windows 7
Нажмем на "Пуск ", "Панель управления ".
Затем нажимаем на "Просмотр состояния сети и задач ".


Подключение по локальной сети Свойство ".

Затем из списка выбираем "Протокол Интернета версии 4 (TCP/IPv4) " и нажимаем "Свойство ".

" и "", затем нажимаем кнопку "Ok ".

Windows 10
Нажмем на "Пуск ", "Параметры ".

Затем нажимаем на "Сеть и Интернет ".


В открывшемся окне мы видим "Ethernet ". Нажимаем по нему правой кнопкой мыши, выбираем "Свойство ".

Затем из списка выбираем "IP версии 4 (TCP/IPv4) " и нажимаем "Свойство ".

В открывшемся окне Вам нужно выставить галочки "Получить IP-адрес автоматически " и "Получить адрес DNS-сервера автоматически ", затем нажимаем кнопку "Ok ".

Подключение роутера TP-Link TL-WR841N к компьютеру
Следующим шагом будет подключение роутера TP-Link TL-WR841N к Вашему Ноутбуку либо Персональному компьютеру (ПК). Для этого Вам необходимо подключить кабель, который Вам провел провайдер, к синему порту роутера (то есть это тот кабель, который идет в Вашу квартиру, дом, офис, и т.д. из вне), а кабель, который шел в комплекте с роутером, один конец в один из четырех портов, которые обозначены желтым цветом на роутере, а другой конец подключите к Вашему ноутбуку либо ПК. И да, не забудьте подключить кабель питания.

Авторизация роутера TP-Link TL-WR841N
Итак, подключили роутер, теперь Вам нужно через любой браузер (будь это Google Chrome, Mozilla Firefox, Internet Explorer, и т.д.) попасть в его web-интерфейс. Для это открываем браузер и в адресной строке вбиваем адрес роутера: 192.168.0.1 и нажимаем кнопку "Enter " на Вашей клавиатуре (в более старых моделях данного роутера этот адрес может быть: 192.168.1.1 ).
- Имя пользователя - admin
- Пароль - admin
Итак, вбиваем данные и нажимаем "Вход "


Настройка роутера Tp-Link TL-WR841N
И вот наконец мы попали на Web-интерфейс роутера и теперь Вам необходимо произвести настройки оборудования. Первым делом обезопасим беспроводную сеть, установив пароль на wi-fi. Затем Вам необходимо будет узнать какой тип подключения используется для входа в интернет, это PPTP, L2TP либо PPPOE. Узнать можно позвонив Вашему провайдеру (это организация, с которым Вы заключили договор для предоставления услуги интернет). Итак, начнем настройку роутера.
Настройка пароля на wi-fi
Предлагаю Вашему вниманию Видео инструкцию по настройке пароля на wi-fi на роутере Tp-Link TL-WR841N
Давайте также письменно и иллюстративно рассмотрим настройку пароля на wi-fi на роутере Tp-Link TL-WR841N
.
Выбираем на Web-интерфейсе в меню вкладку "Беспроводной режим
" и попадаем в "Настройки беспроводного режима
". Здесь необходимо в графе "Имя беспроводной сети:
" придумать и указать имя Вашей беспроводной сети, данное имя в дальнейшем будет светиться, когда Вы будите подключаться к сети. Затем выберем "Регион:
" - Россия
. После этого нажимаем "Сохранить
".

Далее переходим в меню во вкладку "Защита беспроводного режима ". Здесь мы будем настраивать пароль для придуманной выше беспроводной сети, для этого выбираем тип шифрования "WPA/WPA2-Personal(Рекомендуется) ", а затем ниже в поле "Пароль PSK " придумываем и вбиваем пароль. После жмем "Сохранить ".

После того, как мы нажали "Сохранить " над этой кнопкой появится надпись, указывающая на то, что настройки сохранены и теперь нам необходимо перезагрузить роутер. Что мы и делаем, нажав на кнопку "click here " отправив роутер на перезагрузку. После перезагрузки имя Вашей беспроводная сеть появится в настройках сети Вашего компьютера.
Настройка PPTP
PPTP на роутере Tp-Link TL-WR841N на примере роутера Tp-Link TL-WR1043ND.
Давайте также письменно и иллюстративно PPTP
на роутере Tp-Link TL-WR841N
.
Сеть
", затем "WAN
".
В "Тип подключения WAN:
" выбираем "PPTP/PPTP Россия
Имя пользователя:
") и пароль (в строке "Пароль:
IP-адрес/Имя сервера:
Подключить автоматически
НЕ
Подключить по требованию
Сохранить
".

Настройка PPTP со статическим IP-адресом
Рассмотрим настройку подключения PPTP со статическим IP-адресом
на роутере Tp-Link TL-WR841N
.
Итак переходим в меню во вкладку "Сеть
", затем "WAN
".
В "Тип подключения WAN:
" выбираем "PPTP/PPTP Россия
", ниже Вам предложат указать имя пользователя (в строке "Имя пользователя:
") и пароль (в строке "Пароль:
").
Статический IP-адрес
IP-адрес/Имя сервера:
"), ip-адрес (в строке "IP-адрес:
"), маску подсети (в строке "Маска подсети:
"), основной шлюз (в строке "Основной шлюз:
") и DNS (в строке "DNS:
"). Все вышеперечисленные данные Вам предоставляет провайдер (Организация, которая провела Вам интернет).
Все эти данные обычно прописываются в договоре с провайдером. Если по какой-то причине Вы не смогли их найти, Вам необходимо позвонить на горячую линию Вашего провайдера и узнать как их можно получить.
После того, как Вы внесли все необходимые данные ставите галочку напротив "Подключить автоматически
" (Данная настройка будет держать подключение к интернету постоянно, поэтому если у Вас НЕ
безлимитный тариф рекомендую поставить галочку напротив "Подключить по требованию
", то есть интернет подключается только в том случае, когда Вы начинаете им пользоваться).
После всех манипуляций с настройками нажимаем кнопку "Сохранить
".

Настройка L2TP
Рассмотрим настройку подключения L2TP
на роутере Tp-Link TL-WR841N
.
Итак переходим в меню во вкладку "Сеть
", затем "WAN
".
В "Тип подключения WAN:
" выбираем "L2T/L2T Россия
", ниже Вам предложат указать имя пользователя (в строке "Имя пользователя:
") и пароль (в строке "Пароль:
"). Также необходимо будет указать ip-адрес сервера (в строке "IP-адрес/Имя сервера:
"). Все вышеперечисленные данные Вам предоставляет провайдер (Организация, которая провела Вам интернет).
Все эти данные обычно прописываются в договоре с провайдером. Если по какой-то причине Вы не смогли их найти, Вам необходимо позвонить на горячую линию Вашего провайдера и узнать как их можно получить.
После того, как Вы внесли все необходимые данные ставите галочку напротив "Подключить автоматически
" (Данная настройка будет держать подключение к интернету постоянно, поэтому если у Вас НЕ
безлимитный тариф рекомендую поставить галочку напротив "Подключить по требованию
", то есть интернет подключается только в том случае, когда Вы начинаете им пользоваться).
После всех манипуляций с настройками нажимаем кнопку "Сохранить
".

Настройка L2TP со статическим IP-адресом
Рассмотрим настройку подключения L2TP со статическим IP-адресом
на роутере Tp-Link TL-WR841N
.
Обычно статический IP-адрес предоставляется юридическим лицам, либо как дополнительная услуга к основному тарифу физическим лицам.
Итак переходим в меню во вкладку "Сеть
", затем "WAN
".
В "Тип подключения WAN:
" выбираем "L2T/L2T Россия
", ниже Вам предложат указать имя пользователя (в строке "Имя пользователя:
") и пароль (в строке "Пароль:
").
Так как подключение использует статический ip-адрес, Вы ставите галочку напротив "Статический IP-адрес
", далее указываете ip-адрес сервера (в строке "IP-адрес/Имя сервера:
"), ip-адрес (в строке "IP-адрес:
"), маску подсети (в строке "Маска подсети:
"), основной шлюз (в строке "Основной шлюз:
") и DNS (в строке "DNS:
"). Все вышеперечисленные данные Вам предоставляет провайдер (Организация, которая провела Вам интернет).
Все эти данные обычно прописываются в договоре с провайдером. Если по какой-то причине Вы не смогли их найти, Вам необходимо позвонить на горячую линию Вашего провайдера и узнать как их можно получить.
После того, как Вы внесли все необходимые данные ставите галочку напротив "Подключить автоматически
" (Данная настройка будет держать подключение к интернету постоянно, поэтому если у Вас НЕ
безлимитный тариф рекомендую поставить галочку напротив "Подключить по требованию
", то есть интернет подключается только в том случае, когда Вы начинаете им пользоваться).
После всех манипуляций с настройками нажимаем кнопку "Сохранить
".

Настройка PPPOE
Предлагаю Вашему вниманию Видео инструкцию по настройке типа подключения PPPOE на роутере Tp-Link TL-WR841N на примере роутера Tp-Link TL-WR1043ND.
PPPOE
на роутере Tp-Link TL-WR841N
.
Итак переходим в меню во вкладку "Сеть
", затем "WAN
".
В "Тип подключения WAN:
" выбираем "PPPoE/PPPoE Россия
", ниже Вам предложат указать имя пользователя (в строке "Имя пользователя:
"), пароль (в строке "Пароль:
Подтвердите пароль:
"). Все вышеперечисленные данные Вам предоставляет провайдер (Организация, которая провела Вам интернет).
Все эти данные обычно прописываются в договоре с провайдером. Если по какой-то причине Вы не смогли их найти, Вам необходимо позвонить на горячую линию Вашего провайдера и узнать как их можно получить.
После того, как Вы внесли все необходимые данные ставите галочки напротив "Динамический IP-адрес
" и "Подключить автоматически
" (Данная настройка будет держать подключение к интернету постоянно, поэтому если у Вас НЕ
безлимитный тариф рекомендую поставить галочку напротив "Подключить по требованию
Подключить по расписанию
После всех манипуляций с настройками нажимаем кнопку "Сохранить
".

Настройка PPPOE со статическим IP-адресом
Рассмотрим настройку подключения PPPOE со статическим IP-адресом
на роутере Tp-Link TL-WR841N
.
Обычно статический IP-адрес предоставляется юридическим лицам, либо как дополнительная услуга к основному тарифу физическим лицам.
Итак переходим в меню во вкладку "Сеть
", затем "WAN
".
В "Тип подключения WAN:
" выбираем "PPPoE/PPPoE Россия
", ниже Вам предложат указать имя пользователя (в строке "Имя пользователя:
"), пароль (в строке "Пароль:
") и подтверждение пароля (в строке "Подтвердите пароль:
"). Так как подключение использует статический ip-адрес, Вы ставите галочку напротив "Статический IP-адрес
", далее указываете ip-адрес (в строке "IP-адрес:
"), маску подсети (в строке "Маска подсети:
").
Все вышеперечисленные данные Вам предоставляет провайдер (Организация, которая провела Вам интернет).
Все эти данные обычно прописываются в договоре с провайдером. Если по какой-то причине Вы не смогли их найти, Вам необходимо позвонить на горячую линию Вашего провайдера и узнать как их можно получить.
После того, как Вы внесли все необходимые данные ставите галочку напротив "Подключить автоматически
" (Данная настройка будет держать подключение к интернету постоянно, поэтому если у Вас НЕ
безлимитный тариф рекомендую поставить галочку напротив "Подключить по требованию
", то есть интернет подключается только в том случае, когда Вы начинаете им пользоваться, либо "Подключить по расписанию
", то есть интернет работает в определенное, указанное Вами время).
После всех манипуляций с настройками нажимаем кнопку "Сохранить
".

Смена пароля web-интерфейса
Предлагаю Вашему вниманию Видео инструкцию по смене пароля на web-интерфейс роутера Tp-Link TL-WR841N на примере роутера Tp-Link TL-WR1043ND.
Сброс пароля web-интерфейса
В случае, если Вы поставили пароль на web-интерфейс роутера и забыли его, предлагаю Вашему вниманию посмотреть Видео инструкцию по сбросу пароля web-интерфейса на роутере Tp-Link TL-WR841N на примере роутера Tp-Link TL-WR1043ND.
Обновление прошивки
Предлагаю Вашему вниманию Видео инструкцию по обновлению прошивки на роутере Tp-Link TL-WR841N на примере роутера Tp-Link TL-WR1043ND.
Подключение компьютера к wi-fi
После подключения и настройки роутера, необходимо подключить компьютер к беспроводной сети (wi-fi), рассмотрим подключение к wi-fi в двух операционных системах, это Windows 7 и Windows 10:
Windows 7
Видео инструкция

Sultan

Подключаться автоматически
" и нажмите
"Подключение
".



Windows 10
Видео инструкция
В правом нижнем углу рабочего стола находим значок беспроводной сети (wi-fi), щелкаем по нему левой кнопкой мыши.

Выскакивает окно со списком доступных беспроводных сетей. Выбираем беспроводную сеть, в моем случае это сеть "Sultanova " (Вы выбираете ту сеть, название которой давали при ).

После выбора сети поставьте галочку напротив "Подключаться автоматически " и нажмите "Подключиться ".


Ждем, возможно, пару секунд и Вы подключились к Вашей беспроводной сети.

Здравствуйте, сегодня мы поговорим о настройке самого популярного роутера на просторах СНГ — TP-LINK TL-WR841N. Для весьма низкой цены он обладает достойными качествами, такими как качественная работа, простота подключения и простота настройки Также внутренний интерфейс позволяет выполнять основные настройки. Но так как это бюджетный роутер, многого от него ожидать не стоит. Все, что он может — это принимать интернет по проводу и раздавать его по WiFi и по проводу на другие устройства. Я не буду рассказывать вам о его характеристиках, это все подробно описано на странице отзывов (можете найти её самопомощью поиска или зайти в раздел «отзывы»). Здесь мы будем рассматривать подробную инструкцию по настройке TP-LINK TL-WR841N.
Подключение роутера TP-LINK TL-WR841N
Основное правила, которое я всем рекомендую, настраивать TP-LINK TL-WR841N, соединив его проводом с компьютером или ноутбуком. Настраивать роутер по Вай Фай можно, но я крайне не рекомендую этого делать, поэтому подключаем роутер по следующей схеме.
Исходя из рисунка и собственной интуиции мы можем построить простую схему подключения:
- Берем блок питания и подключаем его к роутеру (в специальный разъем, он там один), затем включаем его в розетку, теперь нажмем на кнопку Вкл./Выкл. питание . После этого у вас должен загореться индикатор сети на передней панели (первый слева), также может загореться (и мигать) второй индикатор (системный) — это означает что роутер готов к работе.
- Затем берем интернет провод вашего провайдера и подключаем его в разъем WAN (Интернет). Должен начать мигать четвертый индикатор слева.
- Теперь берем короткий провод (пачкорд), идущий в комплекте, и подключаем его к любому из разъемов LAN, а другой конец провода подключаем к сетевой карте компьютера.
Вот и все, на этом подключение закончено.
Сбросить настройки роутера TP-LINK TL-WR841N
Я всегда советую тем, кто настраивает роутер в первый раз после покупки, сбросить настройки роутера на заводские. Вы можете спросить зачем это делать, если и так роутер должен быть на заводских настройках. Но в моей практике встречалось, что роутер уже кем то настраивался ранее. Также сброс настроек пригодится если вы во время настройки роутера допустили ошибку и не знаете где именно. Сделать это очень просто. На задней панели роутера есть кнопка, подписанная как WPS/Reset, жмем на неё и удерживаем в течений 20-30 секунд. После чего, подождав пару минут, роутер полностью перезагрузится и выставятся настройки по умолчанию.
Вход на роутер TP-LINK TL-WR841N
После того как мы подключили роутер к интернету и компьютеру, нам нужно войти в интерфейс роутера. Для этого открываем любой браузер (Опера, Гугл хром, Яндекс браузер, Мазила) и в адресной строке вводим : 192.168.0.1. Также есть универсальный адрес роутеров тп-линк — это «https://tplinklogin.net». Введя любой из этих адресов, жмем на кнопку Еnter. Перед вами откроется окно авторизации, в котором вас попросят ввести Имя пользователя и пароль. По умолчанию имя -admin, пароль-admin. После ввода жмем на кнопку «Вход».
Смена пароля по умолчанию TP-LINK TL-WR841N
Многие мастера рекомендуют менять пароль по умолчанию в целях безопасности. Моё мнение по этому поводу такое: если у вас нет доверия к тем людям, которые будут иметь доступ к вашей домашней сети, тогда стоит поменять. Если же вы уверены в этих людях, тогда менять не стоит. Дело в том, что пароль к роутеру обычно ставят один раз и быстро его забывают, так как он редко нужен после настройки. Когда же понадобится, вы не сможете его вспомнить и вам придется снова сбрасывать настройки роутера. Но не объяснить как менять пароль на роутере я не могу.
После того как вы попали в интерфейс роутера в левом меню, в самом низу, будет раздел «Системные инструменты». В нем выбираем пункт «пароль». Откроется окно с полями для заполнения, заполним их:
- Предыдущее имя пользователя — если настройки были по умолчанию, то вводим admin.
- Предыдущий пароль — также, если настройки по умолчанию -вводим admin.
- Новое имя пользователя — вы можете вписать любое имя. Но опять же, я не советую его менять лучше оставить admin.
- Новый пароль — придумываем новый пароль и вписываем его.
- Подтвердите пароль — повторяем придуманный нами пароль.
Также обратите внимание на красную надпись сверху которая гласит «Имя пользователя и пароль не должны превышать 14 символов в длину и не должны включать пробелы!»
После того как все данные вписаны, жмем на кнопку «Сохранить».
Настройка интернета на роутере TP-LINK TL-WR841N
Перед тем как приступить к настройке интернета, вам нужно определиться какой тип подключения использует ваш провайдер. Также вы должны узнать какие параметры вы должны заполнить. В основном, все данные есть в договоре, но иногда приходится звонить в тех поддержку провайдера. Ниже в каждом типе подключения я укажу какие поля заполнять и какие данные вписывать. Хотел также сказать, не бойтесь звонить в тех поддержку, эти данные они должны предоставлять бесплатно.
Основная страница настройки интернета находится в разделе «Сеть» -> пункт «WAN». Здесь в поле «Тип подключения WAN:» мы и будем выбирать наш тип подключения.
Динамический тип подключения интернета
Данный тип подключения стоит по умолчанию в настройках роутера, поэтому если у вашего провайдера этот тип, то после подключения роутера у вас должен заработать интернет.
Если же вам нужно выбрать этот тип подключения, сменив его с другого типа, то сделать это можно перейдя в раздел «Сеть»- пункт «WAN» и в поле «Тип подключения WAN» выбрав «Динамический ip-адрес». После чего жмем на кнопку «Определить», ждем пока произойдет загрузка данных и жмем на кнопку «Сохранить».
Тип подключения Статический.
Здесь вам нужно знать ряд параметров, таких как: » IP-адрес, Маска подсети, Основной шлюз, Первичный DNS «. Данные параметры должны быть указаны в договоре от провайдера, также их можно узнать из настроек сетевой карты компьютера, который был подключен к интернету (как это сделать описано в статье настройка сетевой карты ссылка на неё выше). Или вы можете просто позвонить в тех поддержку и выяснить эти параметры. Давайте заполним все поля:
- Тип подключения WAN — выбираем «Статический IP-адрес».
- IP-адрес — вы должны знать.
- Маска подсети — вы должны знать.
- Основной шлюз — вы должны знать.
- Размер MTU (в байтах) — скорей всего, будет по умолчанию 1500, если провайдер ничего о нем не говорил дополнительно. Но если провайдер указал свой размер — ставьте его.
- Первичный DNS — вы должны знать.
- Вторичный DNS — этот параметр может предоставить вам провайдер, но я рекомендую указывать DNC сервера от гугл, 8.8.8.8
Тип подключения PPPoE
Данный тип подключения используют большое число компаний, из них крупнейшие ТТК, Ростелеком, Дом.ру. Вам обязательно нужно будет знать логин и пароль для подключения к интернету. Эти данные должны быть указаны в договоре с провайдером. Если вы потеряли договор, то придется позвонить в тех поддержку. Давайте заполним все поля:
- Тип подключения WAN — выбираем «PPPoE/Россия PPPoE».
- Пароль — вы должны знать.
- Подтвердите пароль — вы должны знать.
- Вторичное подключение — здесь все непросто. По умолчанию провайдеры не предоставляют данную услугу, поэтому точка стоит на «Отключить», но если вы заказывали дополнительные параметры, такие как Статический ip, то вам нужно выбрать соответствующий пункт и вести данные.
- Режим подключения WAN — здесь ставим точку на «Подключить автоматически».
Тип подключения PPTP
Популярный тип подключения используется многими провайдерами, одни из лидеров — Аист Тольятти, Уфанет (UfaNet). Для настройки вам нужно знать «Имя пользователя, Пароль, IP-адрес или Имя сервера VPN». Все эти данные должны быть указаны в договоре с провайдером. Также их можно узнать у провайдера, позвонив в тех поддержку. Теперь заполним все поля:
- Тип подключения WAN — выбираем «PPTP /россия PPTP».
- Имя пользователя — вы должны знать.
- Пароль — вы должны знать.
Тип подключения L2TP
В сравнении с остальными, достаточно новый тип подключения. Самый крупный провайдер, который использует данный тип подключения, — Билайн. Требуется знать параметры «Имя пользователя, Пароль, IP-адрес или Имя сервера VPN». Заполним все поля:
- Тип подключения WAN — выбираем «L2TP /Россия L2TP»
- Имя пользователя — вы должны знать.
- Пароль — вы должны знать.
- IP-адрес/Имя сервера — вы должны знать.
- IP-адрес — не нужно указывать, если вы не заказывали у провайдера дополнительную услугу «Статический IP».
- Маска подсети — не нужно указывать, если вы не заказывали у провайдера дополнительную услугу «Статический IP».
- Основной шлюз — не нужно указывать, если вы не заказывали у провайдера дополнительную услугу «Статический IP».
- DNS — не нужно указывать, если вы не заказывали у провайдера дополнительную услугу «Статический IP».
- IP-адрес Интернет — не требует заполнения.
- Интернет DNS — не требует заполнения.
- Размер MTU (в байтах) — если провайдер не указал к заполнению данный параметр, оставляем по умолчанию.
- Максимальное время простоя — тем, у кого безлимитный интернет, ставим «ноль», остальные — на свое усмотрение в минутах.
- Режим соединения — ставим точку напротив «Подключить автоматически».
Настройка Wi-Fi на роутере TP-LINK TL-WR841N
Перед тем как настраивать WiFi, убедитесь что интернет на компьютере работает. Для этого в том же браузере откройте новую вкладку и попытайтесь открыть любой сайт. Если все нормально, то приступаем к настройке WiFi. Дальше я подробно объясню не только как настроить вай фай, но и какие возможности есть у роутера тп линк тл в841н. Самое главное, проверьте включен ли вай фай на роутере. За это отвечает переключатель на задней панели роутера, нужно чтобы он стоял в положений «ON».
Настройка имени Wi-Fi сети
Первым этапом настройки беспроводной сети будет настройка названия сети. Это то имя, которое будет отображаться в списке доступных беспроводных подключений. Для начала перейдем в раздел «Беспроводной режим»-> выберем пункт «Настройки беспроводного режима». На открывшейся странице заполним поля:
- Имя сети — любое, латинскими буквами, с цифрами.
- Регион — здесь выбираем страну, в которой вы проживаете, для стран бывшего СНГ подойдет «Россия». Но можно указать и свою страну, если она есть в списке.
- Режим — 11bgn смешанный.
- Ширина канала — ставим «Авто».
- Канал — выберем один из последних, так как рядом могут быть другие роутеры и лучше чтобы ваши каналы не совпадали.
- Максимальная скорость передачи (Тх) — оставляем по умолчанию.
Настройка пароля на Wi-Fi сеть
Мощность WiFi данного роутера позволяет перенимать сигнал, в радиусе 300 метров на открытой местности. В панельном доме радиус передачи — минимум по одной квартире в радиусе от роутера. Это значит, что если не поставить пароль на вай фай, то все ваши соседи смогут пользоваться вашим интернетом, что приведет к снижению качества. Поэтому обязательно нужно запаролить ваш роутер TP-LINK TL-WR841N. Для этого нам нужно перейти в раздел «Беспроводной режим»-> выберем пункт «Защита беспроводного режима». Откроется странница, на которой нам нужно будет поставить точку напротив «WPA-PSK/WPA2-PSK» , и заполним поля:
- Версия — оставляем по умолчанию «Автоматическая»
- Шифрование — оставляем по умолчанию «Автоматическая»
- Пароль PSK — здесь и будет наш пароль к WiFi. Он должен состоять не менее чем из 8 букв (латиницей) и цифр. Старайтесь ставить пароль, который вы легко запомните, либо обязательно запишите его.
- Период обновления группового ключа — здесь ставим «ноль»
- Жмем на кнопку «Сохранить».
После настройки пароля настройку вашего роутера можно считать завершенной!!!
Кто подключен к вашей WiFi сети
Роутер TP-LINK TL-WR841N может позволить вам посмотреть кто подключен к вашей вай фай сети. Это позволит вам проконтролировать пользователей вашей сети, узнать есть ли лишние пользователи. Для этого вам нужно перейти в раздел «Беспроводной режим»-> выберем пункт «Статистика беспроводного режима». Откроется страница, на которой будет отображен список mac-адресов устройств, подключенных по WiFi. Вы можете сравнить его со своими устройствами и выявить неприятеля. Затем, нажав на кнопку запретить, вы отключите доступ к вашей сети этому мак адресу.
Роутер TP-Link TL-WR841N – одна из самых популярных моделей маршрутизаторов, зарекомендовавшая себя с самой лучшей стороны и, как итог, пользующаяся стабильно высоким спросом у многих пользователей. В данной статье подробно рассмотрим процедуру подключения и настройки роутера, в том числе, детально расскажем о конфигурировании беспроводной Wi-Fi сети.
Краткие характеристики TP-Link TL-WR841N
| Характеристика | Значение |
|---|---|
| Тип | Wi-Fi роутер |
| Стандарт беспроводной связи | IEEE 802.11n, IEEE 802.11g, IEEE 802.11b |
| Диапазон частот | 2400-2483,5 МГц |
| Макс. скорость беспроводного соединения | 300 Мбит/с |
| Антенна | 2 x 5 dBi |
| Мощность беспроводного сигнала | 20 дБм |
| Защита беспроводной сети | WEP/WPA/WPA2, WPA-PSK/WPA2-PSK |
| Порты | 4xLAN 100 Мбит/сек, 1xWAN 100 Мбит/сек |
| Пропуск трафика VPN | PPTP, L2TP, IPSec (ESP Head) |
| DHCP-сервер | есть |
| Динамический DNS | DynDns, Comexe, NO-IP |
| Межсетевой экран (FireWall) | есть |
| NAT | есть |
| QoS (приоритезация данных) | WMM, Контроль пропускной способности |
| WDS Bridge | есть |
| Размеры (ШхДхВ) | 192 x 130 x 33 мм |
Как подключить роутер
Комплект поставки маршрутизатора включает:
- Роутер TL-WR841N;
- Адаптер питания;
- Кабель Ethernet с разъемами RJ-45;
- Компакт-диск для быстрой настройки;
- Руководство.
Распаковываем коробку и приступаем к установке и подключению роутера. Сначала подключаем устройство к питанию с помощью адаптера и нажимаем на кнопку Power на задней панели (если индикаторы на роутере загорелись сами после подачи питания, то нажимать на кнопку не требуется).
Далее с помощью идущего в комплекте кабеля Ethernet соединяем роутер и компьютер. Один конец кабеля втыкаем в один из четырех желтых портов LAN роутера, а другой – в разъем сетевой карты ПК. Затем к синему разъему WAN маршрутизатора подсоединяем кабель, идущий от интернет-провайдера или ADSL модема.


В принципе все, теперь можно приступать непосредственно к настройке роутера, но сначала оговоримся, что вместе с ним поставляется компакт-диск с утилитой, позволяющей произвести быструю настройку маршрутизатора в пошаговом режиме. Мы этот способ рассматривать не будем, потому что вариант конфигурирования через web-интерфейс является более предпочтительным.
Базовая настройка роутера TP-Link TL-WR841N
Так как за подключение к интернету и его раздачу теперь будет отвечать роутер, то необходимости в созданном ранее в Windows высокоскоростном подключении нет. В тоже время подключение по локальной сети, объединяющей ваш компьютер и роутер, нуждается в настройке. Заходим в Панель управления – Центр управления сетями и общим доступом – Изменение параметров адаптера . Щелкаем правой кнопкой мыши по активному подключению и выбираем пункт «Свойства».

 Устанавливаем на вкладке «Сеть» переключатели в положение «Получить IP-адрес автоматически» и «Получить адрес DNS-сервера автоматически».
Устанавливаем на вкладке «Сеть» переключатели в положение «Получить IP-адрес автоматически» и «Получить адрес DNS-сервера автоматически».

Также в положение автоматической настройки ставим переключатель на вкладке «Альтернативная конфигурация». Сохраняем изменения кнопкой «OK».
Теперь запускаем любой браузер и в адресной строке прописываем http://tplinklogin.net/ или 192.168.0.1 . Затем в открывшемся окне вводим имя пользователя и пароль – по умолчанию это admin и admin .

Стандартные имя пользователя и пароль указываются на этикетке снизу роутера. Посмотрите на нее и еще раз убедитесь, что все данные для входа в веб-интерфейс настройки TP-Link TL-WR841N введены корректно.

Если все сделано правильно, вы попадете в панель администрирования. Здесь сразу же переходим к настройкам интернета.
Настройка интернета (WAN)
Выбираем в меню слева пункт «Сеть» (в англоязычном интерфейсе – Network), а затем раздел WAN. В выпадающем списке «Тип подключения WAN» (WAN Connection Type) выбираем нужный тип подключения к провайдеру.

Существуют следующие варианты:
- Динамический IP-адрес;
- Статический IP-адрес;
- PPPoE;
- L2TP;
- PPTP.
Вникать в суть всех этих типов подключения вам нет смысла. Информация о том, какой из них выбрать, предоставляется провайдером. Также поставщик интернет-услуг передает клиенту данные для авторизации – имя пользователя и пароль. Если вы вдруг забыли эти данные, то их можно подсмотреть в договоре. Второй вариант – позвонить в службу поддержки провайдера.
Итак, настраиваем подключение WAN по следующим схемам:
- При выборе динамического IP-адреса никаких дополнительных действий производить не требуется;
- Вариант Статический IP-адрес предусматривает ввод IP-адреса, маски подсети, шлюза и DNS. Все эти данные, напоминаем, предоставляет поставщик услуг, т.е. ваш провайдер.
- Подключение типа PPPoE требует ввода имени пользователя и пароля.
- При выборе подключения L2TP указываются имя пользователя, пароль и IP-адрес/Имя VPN сервера.
- Подключение типа PPTP также потребует ввести имя пользователя, пароль и IP-адрес/Имя VPN сервера.
 После того, как все данные введены, нажимаем кнопку «Сохранить» («Save»). Интернет должен заработать.
После того, как все данные введены, нажимаем кнопку «Сохранить» («Save»). Интернет должен заработать.
После настройки Wi-Fi роутера TP-Link TL-WR841N нет доступа в интернет
В случае, если вы настроили все четко по инструкции, но в результате интернет не работает, необходимо сделать следующее:

Если никакие из вышеприведенных действий не помогают, возможно, роутер неисправен. Чтобы убедиться в работоспособности устройства, попробуйте подключить его у друзей или знакомых.
Настройка Wi-Fi
Предоставление возможности беспроводного подключения к сети Интернет – одна из важнейших функций роутера. Перейдем к настройкам Wi-Fi для TP-Link TL-WR841N.
Заходим в раздел Беспроводной режим – Настройки беспроводного режима (Wireless – Wireless Settings ). Задаем название нашей сети вай-фай и выбираем регион.

Ниже приведены настройки сети, которые в определенных ситуациях могут влиять на качество сигнала и зону охвата. На них мы заострять внимание не будем, так как – это тема отдельного большого разговора. Оставьте для всех параметров значения по умолчанию и сохраните настройки.
Теперь нужно защитить нашу беспроводную сеть от несанкционированного подключения сторонних пользователей. Выбираем слева пункт «Защита беспроводного режима» (Wireless Security).

Устанавливаем переключатель в положение «WPA/WPA2 - Personal (рекомендуется)». Далее выбираем версию, тип шифрования и задаем пароль. Сохраняем произведенные изменения.
Установка нового пароля администратора
Стандартные имя пользователя и пароль для доступа к административным настройкам делают ваш роутер TP-Link TL-WR841N весьма уязвимым, поэтому лучше сразу же их поменять. Переходим по пути Системные инструменты – Пароль (System Tools – Password ). Здесь вписываем старые и новые данные для авторизации (можно поменять только пароль, а имя пользователя оставить admin), а потом нажимаем «Сохранить».

Пароль можно куда-нибудь записать, чтобы не забыть.
Пожалуй, на этом базовая настройка Wi-Fi роутера TP-Link TL-WR841N завершена. Конечно, есть еще масса всевозможных функций, которые могут быть полезны пользователям. Однако это будет уже более тонкое конфигурирование, требующее отдельной статьи. Главной же цели мы добились – настроили интернет и Wi-Fi.
Чтобы все настройки вступили в силу, перезагружаем роутер. Это можно сделать программным способом через раздел (System Tools – Reboot ) или физически путем отключения питания. После загрузки должна появиться сеть Wi-Fi с заданным именем, для подключения к которой необходимо будет ввести пароль. Интернет должен работать как в «проводном», так и в беспроводном режиме.
Добрый день, дорогие читатели. В последние годы население нашей страны широко окружило себя новейшими ноутбуками, портативными планшетами и мобильными телефонами, имеющими встроенный модуль Wi-fi, который делает возможным подключение к беспроводным сетям в любой точке.
Wi-fi решает давно назревший вопрос «как обойтись без проводов», и позволяет раздавать интернет во всем доме или квартире. Сегодня мы разберемся, как настроить роутер tp link, получив при этом доступ к вай-фай в своем доме. А заодно рассмотрим и остальные сопутствующие проблемы.
Вопросы которые мы затронем в этой статье:
Как подключить роутер к PC;
Как настроить подключение к Интернету;
Настройка сети Wi-fi, установка пароля;
И многое остальное.
Прежде чем начать инструктаж хотелось бы напомнить, что вай-фай абсолютно безвреден для здоровья. Я пишу об этом, потому что мне не раз приходилось слышать от собеседников обратное. Да, и еще. Роутер TP-Link TL-WR841N – идеальное решение для подключения домашнего интернета по соотношению цена/качество.
Подключение TP-Link TL-WR841N
Всего на задней панели TP-Link TL-WR841N имеется 6 кнопок и разъемов:
1. Включение/выключение;
2. Вход для кабеля питания;
3. WAN-вход для соединения с интернетом;
4. LAN-входы для соединения роутера и PC;
5. Кнопка QSS;
6. Кнопка Reset.

Первым делом необходимо подключить роутер к компьютеру или ноутбуку. Для подключения роутера необходимо интернет кабель от провайдера с разъемом RJ-45 воткнуть в синий вход WAN, а кабель витой пары от компьютера воткнуть в один из желтых разъемов LAN.

После этого необходимо подключить кабель питания и убедиться, что роутер включился.
Вход в настройки TP-Link TL-WR841N
После этого требуется осуществить вход в панель управления роутером. Откройте любой браузер (Опера, Мозилла, Гугл Хром или Интернет Эксплоер). В верхней строке вводим следующий адрес: «192.168.1.1» или «192.168.0.1».

Всплывет окошко для идентификации. В нем требуется заполнить поля «Имя пользователя» — admin, «пароль» — admin. Выполнив все это мы перейдем в основное окошко, в котором можно будет изменять настройки tp-link tl-wr841n.
Имя пользователя admin и пароль admin являются настройками по-умолчанию. Если вам пишет, что «логин или пароль неверный», то скорее всего роутер уже был настроен ранее и необходимо сбросить настройки к заводским нажав кнопку Reset.
Установка пароля
Первая, необходимая процедура – изменение стандартного логина и пароля на уникальный. Делать ее Вас никто не заставляет, однако, выполнив ряд несложных процедур Вы будете полностью уверены в том, что ваш роутер надежно защищен. Не будет непонятных расходов трафика из-за того, что его воруют соседи.
Не стоит забывать, что, изменив логин и пароль и осуществив подключение с личными данными, стоит записать их в специальный блокнот. Иначе впоследствии можно будет лишиться возможности выйти в интернет и тогда придется заново установить подключение.
Переходим в меню «Системные инструменты» — «Пароль».

Здесь требуется указать первоначальный логин и пароль (в нашем случае admin admin), после чего установить новые параметры. Нужно помнить и всегда сохранять изменения.
Настройка Интернета
Для начала использования роутера TP-Link TL-WR841N по его прямому назначению – организации сети вай-фай, требуется подключить его к интернету. Чтобы выполнить эту задачу, проводим ряд настроек.
Параметры сети, требуемые для установки соединения с Интернетом:
IP-адрес;
Сетевая маска;
Главный шлюз;
Первичный адрес DNS;
Вторичный адрес DNS.
Вся эта информация содержится в договоре, оформленном с провайдером. Сотрудники интернет компании также всегда готовы предоставить эту информацию, а иногда и установить за вас настройки ниже.
1-ый вариант – Динамический IP-адрес. Это самый легкий способ настроить роутер TP-Link TL-WR841N для организации сети. При этом способе все данные сети сообщаются устройству в автоматическом режиме.
Заходим в меню «Сеть» — «WAN». В появившемся окне кликаем «Динамический IP – адрес». Далее «Определить». После чего сохраняем результат.

Иногда так случается, что поставщики интернета не оказывают такой услуги как автоматическая настройка адреса DNS-серверов.
В этом случае их необходимо ввести в необходимые разделы, отметив пункт «Использовать эти DNS-серверы».
2-ой вариант – Статический IP-адрес. Этот способ настройки и установки немного сложнее. В данной ситуации самостоятельно прописываются все переменные, осуществляющие соединение с интернетом.

В меню «Сеть» — «WAN». Определяем вариант соединения «Статический IP» и вводим все соответствующие значения из договора с интернет-провайдером.
3-й вариант – «PPPoE» — вход осуществляется при введении логина и пароля. Отдельные провайдеры при этом способе применяют в дополнение и статический IP. В этом случае нужно ввести данные «IP» и «Маска подсети».

4-й вариант – «PPTP» — идентичен третьему и заполняется по аналогии.
Клонируем MAC-адрес
На рынке интернет-связи существуют провайдеры, поставляющие свои услуги с привязкой исключительно к МАС-адресу сетевой карты компьютера абонента. Это необходимо принимать во внимание перед настройкой вай-фай роутера.
В случае если не будет зафиксирован МАС в роутере воспользоваться Интернетом не получится. Получить дополнительную информацию о необходимости привязки вай-фай-роутера к МАС можно у провайдера в момент подписания договора. Или позвонив по телефону горячей линии в офис оператора.
Заходим в меню «Сеть» — «Клонирование МАС-адреса» и кликаем по иконке «Клонировать МАС-адрес компьютера».

В результате произведённых действий МАС роутера будет идентичным компьютерному и, как следствие, интернет-соединение будет функционировать. Требуется обратить особое внимание на то, что в случае настройки вай-фай-роутера с другого РС, то МАС требуется заполнить самостоятельно в специально отведённом для этого поле.
Настройка wi-fi сети
В нашей инструкции это самое важное место, изучить которое и принять к исполнению требуется крайне внимательно. Подавляющая группа пользователей приобретает и персонализирует роутер исключительно для моделирования беспроводной сети с возможностью иметь выход в интернет.
Процесс ввода настроек не займёт чересчур большое количество минут.
В меню «Беспроводной режим» — «Настройки беспроводного режима». Требуется ввести данные с параметрами «Имя сети» и «регион». Требуется помнить о необходимости сохранить все произведённые действия.
 При необходимости всегда есть возможность произвести дополнительные настройки параметров беспроводной сети wi-fi.
При необходимости всегда есть возможность произвести дополнительные настройки параметров беспроводной сети wi-fi.
Режим – позволяет осуществить выбор, по которому происходит стандарт вещания (наилучшие рекомендуемые параметры «11bgn смешанный»);
Канал – осуществляет возможность выбора канала связи wi-fi (рекомендуемые параметры «Авто»);
Ширина канала – при помощи этого инструмента можно настроить ширину, по которой передаются данные в канале (рекомендуемые параметры «Авто»);
МАХ скорость передачи – даёт возможность настроить ограничения максимально возможной скорости потока по передаче данных (рекомендовано выбирать наибольшее допустимое значение);
WDS – настройка расширяемой площади, которую может покрывать беспроводная wi-fi сеть, спроектированная раньше.
Пароль на роутере TP-Link TL-WR841N не является обязательным требованием, применяемым к wi-fi. Однако настоятельно рекомендуется установить его. Если этого не сделать, то расходы трафика будут очень велики, ведь к вашему wi-fi смогут подключиться все желающие. И, соответственно, упадёт скорость соединения с интернетом.
Попадаем в меню «Беспроводной режим» — «Защита беспроводного режима», отмечаем птичкой поле «WPA-PSK/WPA2-PSK» (этот метод по зашифровке информации является наиболее защищённым).

«Шифрование» — определяем пункт «Автоматическое».
«Пароль PSK» — заполняется персональный код, который защищает доступность сети Wi-Fi. Это тот пароль, который потребуется для подключения к вашей wi-fi сети.
После всех произведённых действий в обязательном порядке необходимо будет сохранить изменённые настройки. После чего можно будет пользоваться интернетом.
На этом все. Как всегда предлагаю вам посмотреть обучающее видео по материалу статьи.
Если у вас остались вопросы, то обязательно напишите их в комментариях.