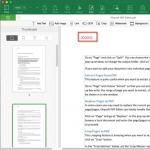Как открыть образ диска? ISO - чем открыть. Какая программа поможет открыть игры или образ диска в формате ISO Через какую программу можно открыть образ диска
Вчера нужно было срочно вытянуть из iso образа несколько файлов, однако ставить какие либо программы не было времени, вот я и задался вопросом – как открыть ISO файл быстро и без лишних движений.
В виде ISO образов распространяется огромное количество софта и операционных систем, поэтому вам просто необходимо знать как работать с этим форматом.
Есть несколько способов открытия iso файла, однако не все знали что его можно открыть даже такой программой которая установлена у каждого на компьютере. Что это за программа и какие есть альтернативные способы, читаем в этой статье.
Что такое ISO образ?
И так, что же такое ISO файл и с чем его едят? Если простыми словами, то ISO образ – это электронная версия оптического диска, которая представляет из себя файл со своей файловой системой и собственно, содержимым диска.
Имея образ диска, в операционной системе его можно подключить как обычный оптический диск. Вариантов для применения образов дисков – уйма! Начиная от установки игр и программ, заканчивая работой специальных программ, которые работают исключительно из оптического диска. Также в формате образов выкладываются бета версии операционных систем, например в ISO образе вы можете
Как открыть ISO файл с помощью UltraISO
Первый, и когда то, самый удобный для меня способ открытия ISO файлов, с помощью программы UltraISO. Не буду давать ссылку на программу, на официальном сайте можно купить платную версию, а в открытых источниках есть версии за которые платить не нужно;).
Для открытия ISO файла, нужно запустить программу UltraISO, выбрать пункт “Открыть ”

и указать путь к вашему ISO образу. После чего в окне программы вы увидите содержимое образа диска

Для того чтобы вытянуть файл из образа, нажмите на нужном файле правой кнопкой мышки и выберите пункт меню “Извлечь в… ”

Как открыть ISO файл с помощью DAEMON Tools
Очень крутая программа для монтирования образов оптических дисков. Не самый удобный способ если вам нужно просто извлечь файл из образа диска, но как вариант все же опишу.
Для нас вполне достаточно версии программы DAEMON Tools Lite . Скачать её можно с официального сайта абсолютно бесплатно
После скачивания программы, установите её и запустите. Откроется окно каталога образов, добавим свой образ

Теперь вам нужно только выбрать добавленный образ и нажать кнопку “Монтировать “,

после чего у вас в системе появится привод (в моем случае диск D)

Работа с примонтированным диском ничем не отличается от работы с обычными оптическими дисками вставленными в DVD привод.
Как открыть ISO файл с помощью 7-Zip
Мой самый любимый и в принципе, самый удобный способ открывания ISO образов диска. Узнал я о нем сравнительно недавно, чем был приятно удивлен. Ведь сегодня практически на каждом компьютере установлен 7-Zip архиватор. Он бесплатен и прост в использовании.
Скачать его можно с официального сайта по прямой ссылке:
После установки, открываем 7-Zip File Manager, он представляет из себя обычный проводник с инструментами архиватора

Для открытия ISO образа, вам нужно просто перейти в папку в которой он лежит и два раза кликнуть на нем. Он откроется как обычная папка

Извлечь файл из образа ISO можно выбрав его и нажав на кнопку “Извлечь “.
Образ диска - это виртуальный файл - копия, содержащий в себе всю информацию с любого физического носителя. Без программы для монтирования образов дисков никак не обойтись, если на компьютере имеется контент, представленный в формате виртуального клона CD/DVD-диска. Ниже рассмотрим пять способов, как в системе Windows смонтировать образ диска, чтобы его содержимое было доступно в виртуальном приводе.
Как сделать образ диска штатными средствами Windows
Сначала рассмотрим штатный функционал монтирования образов CD/DVD-дисков в версии системы Windows 8.1.
Время создания версии Windows 8, из которой штатный функционал по работе с образами дисков перекочевал во все версии-преемницы – Windows 8.1 и 10 - пришлось на массовое явление отказа производителей компьютерных устройств от комплекции их приводами. CD/DVD-диски отживали свое, а отсутствие привода удешевляло конечную стоимость отдельных моделей ноутбуков и сборок ПК. Microsoft, по сути, ничего иного и не оставалось сделать, как реализовать штатную возможность подключения образов дисков, хотя бы только в популярном формате ISO, чтобы уж совсем не отбирать хлеб у разработчиков стороннего софта. Так, если в версии Windows 7 монтирование образов дисков возможно только посредством стороннего софта, то пользователи cмогут просмотреть содержимое самого диска в формате ISO средствами системы.
Так как в Windows 8.x и Windows 10 смонтировать ISO-образ диска? В проводнике выделите ISO-файл, вызовите контекстное меню и выберите команду «Подключить».

Все – образ смонтирован и виднеется в виртуальном приводе. Можно приступать к просмотру его содержимого в проводнике системы.
Программы для создания образа диска
Монтирование образов в программе Deamon Tools
Deamon Tools – это лидер на рынке программного обеспечения для создания образа диска. Первая версия Deamon Tools появилась в 2000 году, и, несмотря на то, что ее аналоги были выпущены на рынок софта ранее, она сразу же стремительно набрала популярность из-за дружелюбного пользовательского интерфейса и бесплатной редакции Lite, которой с лихвой хватало для домашнего непрофессионального применения. Daemon Tools работает практически со всеми форматами образов дисков. Работа программы незаметна даже для маломощных устройств, поскольку она использует минимум системных ресурсов. Бесплатная версия Lite содержит ограничения - в частности, это возможность одновременно смонтировать только 4 виртуальных привода. Тогда как в платной версии Pro Advanced на компьютере может быть смонтировано 32 привода.
Относительно недавно Daemon Tools кардинально изменился, и на смену классическому интерфейсу пришла серость и убогость, зато с предельно понятным описанием функций и четкой внутренней организацией разделов. Функционал программы пополнился, но не все доступно в версии Lite. Голая демонстрация отдельных функций без возможности их использования – это маркетинговый ход, чтобы побудить пользователей приобрести платную версию.
Daemon Tools Lite 10 доступен для бесплатного скачивания на сайте разработчика .

Важный момент при установке – выбор опции бесплатной лицензии.

В числе новшеств версии Daemon Tools – опция сканирования компьютера на предмет обнаружения образов дисков и отображение их во внутренней библиотеке. Что же, воспользуемся этой возможностью.

После сканирования в окне программы будут виднеться все возможные виртуальные CD/DVD- и жесткие диски. Выберите нужный тип, откройте контекстное меню и выполните команду «Монтировать».


Как и прежде, образы дисков в интерфейс Daemon Tools можно добавлять по одному кнопкой быстрого монтирования.

Чтобы размонтировать виртуальный привод, на значке его подключения внизу окна программы вызовите контекстное меню и выберите соответствующую команду.

Как смонтировать образ в программе UltraISO
UltraISO – это мега-программа, рассчитанная на профессиональное применение. В числе ее возможностей такие как: создание образов CD/DVD-дисков, их запись на болванку и редактирование без распаковки, оптимизация структуры с целью экономии занимаемого места, конвертирование из одного формата в другой и т.п. Эта программа также надежный и проверенный инструмент для создания загрузочных флешек.
UltraISO – платный программный продукт. От бесплатной триал-версии проку немного, если речь идет о полноценном использовании большей части возможностей. Так, триал-версия имеет ограничения, в силу которых создать или записать ISO - файл, вес которого составляет больше 300 Мб, не удастся. На наш случай, когда речь идет сугубо о монтировании образа диска в виртуальный привод, это ограничение не распространяется. Потому можете смело скачивать триал-версию с русскоязычным интерфейсом с сайта разработчика UltraISO .

После запуска UltraISO вы увидите небольшое окошко, рассказывающее нам об ограничениях триал-версии и стимулирующее к покупке платной версии. Жмем кнопку «Пробный период».

В окне программы раскрываем меню «Файл» и жмем кнопку «Открыть».

Добавляем файл образа.

Раскрываем меню «Инструменты» и в числе присутствующих команд выбираем «Монтировать в виртуальный привод».

Появится небольшое окошко, где необходимо выбрать кнопку монтирования. Кнопку рядом - «Размонтировать» - нужно использовать, соответственно, для извлечения образа CD/DVD-диска из виртуального привода.

Как записать образ на диск в Alcohol 52%
Alcohol 52% Free Edition – это бесплатная урезанная версия известной программы для эмуляции CD/DVD Alcohol 120%. В отличие от последней платный Alcohol 52% позволяет монтировать одновременно ограниченное количество виртуальных приводов – до 6 штук. В бесплатной версии Alcohol 52% Free Edition это число и вовсе сведено к минимуму – только 2 параллельно работающих виртуальных привода. Также бесплатная версия не предусматривает запись дисков на болванки.
Бесплатную триал-версию утилиты можно скачать по ссылке с официального сайта разработчика .

Во время написания данной статьи скачать инсталлятор программы загрузчиком браузера не удалось, но проблема успешно была решена с помощью менеджера закачек Download Master.

Хитростям разработчиков, желающих, чтобы у них приобрели платные версии программных продуктов, нет границ. В случае с триал-версией Alcohol 52% будем не просто смотреть на демонстрационное окошко с предложением купить полную версию программы, но придется даже подождать несколько секунд, пока станет активной кнопка запуска программы «Ок».

В окне программы Alcohol 52% раскройте меню «Файл» и выберите «Открыть».

Добавьте необходимый файл в окно программы, вызовите на нем контекстное меню и выберите команду «Смонтировать на устройство».

Для извлечения образа из виртуального привода снова откройте контекстное меню и выберите, соответственно, команду «Демонтировать...».

Самый быстрый способ монтировать и размонтировать виртуальный привод
Выше рассмотрены способы работы с виртуальными приводами внутри программ. Но есть и более удобный, более быстрый способ смонтировать и размонтировать виртуальный привод. Если Daemon Tools Lite при установке пропишется программой, открывающей файлы ISO по умолчанию, смонтировать привод можно открытием образа как обычного файла двойным кликом мышки из проводника системы. В случае с программой UltraISO образ диска будет мгновенно добавлен в окно программы для проведения дальнейших действий. А вот Alcohol 52% просто откроется, как и при обычном запуске, тем не менее, тоже удобно.
Если назначение программы по умолчанию во время инсталляции не произошло, это можно сделать в любой момент вручную. Чтобы назначить программу, по умолчанию открывающую тот или иной тип ISO файлов, найдите любой из них в проводнике Windows и в контекстном меню выберите «Свойства».

Нажмите кнопку изменения приложения.

Если нужной программы в перечне нет, выберите «Дополнительно», опуститесь в конец списка и нажмите опцию поиска другого приложения.

Укажите файл запуска программы в папке установки.

Примените изменения.

Теперь в системном проводнике файл образа CD/DVD-диска будет отображаться иконкой программы по умолчанию и при запуске откроется уже в этой программе.

Размонтировать виртуальный привод проще всего в системном проводнике. В числе команд контекстного меню, вызываемом на смонтированном приводе, имеется функция извлечения диска.

После этого виртуальный привод исчезнет.
Отличного Вам дня!
Практически каждый пользователь компьютера сталкивался с ситуацией, когда скачав фильм или игру, вместо обычного файла он обнаруживает нечто непонятное. И при попытке его открытия машина требует вставить диск. Это не системная ошибка, а особый формат, и подход к нему нужен не совсем обычный. Решить проблему, как открыть образ диска, можно несколькими способами, но стоит помнить, что такие файлы могут быть разными, поэтому стоит обратить внимание на расширение.
Как открыть файл образа диска iso?
Если у вас именно такой формат, то распаковать его можно, прежде всего, с помощью стандартной программы-архиватора. В этом случае самым очевидным ответом на вопрос, как открыть файл образа диска без диска, будет следующий: обратиться к архиватору ZIP. Нужно кликнуть по файлу iso правой кнопкой, затем выбрать из списка архиватор и нажать на кнопку «открыть». Можно использовать также программу Winrar, если у вас на установлена именно она. Алгоритм действий будет немного другим: нужно сначала запустить сам архиватор, а потом в его меню выбрать объекты для открытия.
Однако просто открыть образ диска иногда бывает недостаточно, его нужно еще запустить, а для этого нужна специальная программа для монтирования образов. Она позволяет моделировать виртуальный диск, который компьютер воспринимает как реальный и без проблем запускает. Можно скачать такой полезный бесплатный ресурс как Daemon Tools или нечто аналогичное. Установите эту программу на свой ПК, а затем просто откройте нужные вам файлы двойным щелчком мышки. Они активируются автоматически.
Еще один способ – применить утилиту Ultra iso. Она тоже открывает файлы данного типа автоматически, для этого  достаточно ее только запустить. Аналогичным является приложение Alcohol 120%.
достаточно ее только запустить. Аналогичным является приложение Alcohol 120%.
Чем открыть образ диска bin?
Существует и другой формат, который может поставить пользователя в тупик – это файлы с расширением bin. Поможет открыть такой образ диска программа-блокнот. Нужно просто кликнуть по файлу правой кнопкой и выбрать в меню «открыть с помощью…». Однако это позволяет увидеть текстовую часть файла, но не активировать его. Обычно этого оказывается достаточно, поскольку стандартные объекты с расширением bin не предназначены для активной работы с ними. Но если все же возникает необходимость в их запуске, то можно воспользоваться уже упомянутой программой Daemon Tools.
Многие пользователи уже давно не нарезают диски из образов, скачанных из интернета или загруженных на компьютер с флешки, тем самым экономя драгоценные болванки для более важных дел. Например, для записи на них установочного диска с операционной системой Windows, ведь виндовс не получится переустановить без реального компакт-диска. А вот запустить установку игры или любого другого программного продукта из имеющегося у вас образа, без записи на диск у вас очень даже получится. ISO , MDF и MDS – форматы, которые чаще всего встречаются. Решать проблему с монтированием образа призвано множество программ, но я в этой статье остановлюсь на утилите Daemon Tools. Она очень эффективна, удобна в повседневном использовании и способна монтировать все известные форматы образов.
Загрузить Daemon Tools вы можете .
Программа устанавливается в автоматическом режиме, поэтому проблем здесь возникнуть у вас не должно, а если возникнут, оставляйте свои вопросы в комментариях ниже, постараюсь быстренько ответить. Кстати после ее установки в некоторых случаях может потребоваться перезагрузка системы.
Перейдем к процессу открытия образа
через программу Daemon Tools
. В меню Пуск - программы, находим DAEMON Tools Lite. Откроется основное окно программы. Здесь нажимаем на кнопку – настройка, для того, что бы сделать процесс монтирования образа более удобным.

Все, что от вас требуется сделать в следующем окне, это отметить пару галочек, а именно «Использовать агент в области уведомлений» и «Автоматическое монтирование».

В панели задач видим круглый значок с синей молнией, на него вам и нужно нажать левой кнопкой мыши, что бы выбрать образ диска
и смонтировать его в виртуальный привод Daemon Tools.

Находим место на вашем компьютере, где находится образ, который вы хотите открыть.

И вот уже непосредственно происходит установка вашего образа в виртуальный привод.

Осталось всего лишь открыть «Мой компьютер» в Windows XP или «Компьютер» в Windows 7. Под жесткими дисками появится «Устройство со съемными носителями» - Дисковод BD-ROM с именем вашего образа.

И вот, вам осталось всего лишь открыть образ диска двукратным щелчком. И вашему взору предстанет окно автозапуска с вашего файла образа.

Теперь вы можете вставлять и извлекать загруженные на компьютер образы за пару секунд. И не придется каждый раз при скачивании игр и программ в ISO формате, записывать их на компакт диск.
Практически все игры и большие программы, скачиваемые с интернета, раздаются в формате ISO. Это расширение показывает тот факт, что файл является образом диска. В Windows XP и Windows 7 нет встроенной возможности открыть такие файлы на компьютере, поэтому пользователи нередко задаются вопросом, как открыть образ диска на компьютере?
К решению данной проблемы можно подойти двумя способами:
- Скачать программу, позволяющую распаковать содержимое образа как архив
- Скачать программу, создающую виртуальный привод на компьютере
Если использовать первый метод, то на каждый скачанный образ придется резервировать на жестком диске в два раза больше места, чем занимает сам образ, а если добавить к этому еще тот факт, что время распаковки занимает от 20-ти до 30-ти минут на один файл, то становится понятно, что это не самый лучший способ открыть образ диска.
Более простым и популярным способом открытия файлов ISO является создание виртуального привода. Для его создания не нужно прикладывать много усилий, достаточно просто скачать одну из нижеперечисленных программ и установить ее. После запуска она автоматически создаст один или несколько виртуальных приводов, и все что останется это открыть файл образа диска через эту программу и смонтировать его. Наиболее популярными и простыми программами для создания виртуальных приводов являются:
- Daemon tools
- Virtual CD
- Virtual Drive Pro
- ImDisk Virtual Disk Driver и многие другие
Из всех вышеперечисленных программ самой популярной, надежной и распространенной является DaemonTools. Для того чтобы начать ей пользоваться, ее нужно для начала скачать и установить.
Совет
При скачивании программ с интернета, включая DaemonTools, приписывайте к названию программы фразу «тихая установка». Это особый вид установочных файлов, в которых заранее проставлены все нужные галочки, проведены все процедуры регистрации и активации программы, указано место установки. Таким образом, все, что вам нужно сделать, это запустить один файл, и программа полностью автоматически установится на компьютер, не требуя от вас никаких действий.
После установки программы нам нужно ее открыть и выбрать пункт «Добавить образ»
Откроется проводник, в котором нужно указать путь к скачанному образу диска и нажать кнопку» открыть.

Теперь образ добавлен в каталог программы. Все что остается сделать, это нажать на него правой кнопкой мышки и выбрать пункт «Монтировать»

В месте, где раньше был изображен пустой привод, появится образ диска, который можно запустить и установить нужную программу или игру.

Обратите внимание
При помощи этой программы перед вами больше никогда не станет вопрос, чем открыть файл ISO. Так же эта программа позволяет открывать и другие расширения образов диска, например IMG, CUI или MDS/ MDF
В Windows 8 и Windows 10 в операционную систему уже встроена программа для открытия образов дисков. При скачивании образа диска и его открытии, программа автоматически создаст виртуальный привод, из-за чего в скачивании сторонних программ надобности нет.