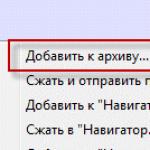Win 10 локальная политика безопасности. Сброс локальных групповых политик в Windows
Администрирование компьютера – тонкое и гибкое дело, требующее взвешенного подхода и вдумчивости. Также, чтобы заниматься этим профессионально, понадобится масса знаний и умений. Да, если вы хотите обдуманного контроля над операционной системой, стоит всерьез поразмыслить над установкой серверной версии Windows (благо, в ней намного больше инструментов и средств для администрирования, чем в пользовательской и бизнес-версиях Windows 10).
Но даже в версии Professional можно найти достаточно много механизмов для полного контроля над работой системы, пользовательским доступом, сферой применения программ, поведением UAC и других функций, над которыми рядовой пользователь даже не задумывается (редакция Home не подойдет). Львиная доля этих механизмов сосредоточена в редакторе локальной групповой политики Windows 10.
Если копнуть глубже, здесь можно встретить практически каждый аспект поведения ОС, начиная от правил разрешения сертификатов и заканчивая шифрованием по алгоритму BitLocker. Понадобится недюжинное умение и довольно немало времени, чтобы разобраться во всех настройках и нюансах редактора. Однако я сэкономлю ваше время и расскажу об основных операциях, которые можно проделать с помощью редактора локальной групповой политики в «десятке».
Чтобы включить клиент групповой политики, используйте комбинацию Win+R и на возникшей форме введите название оснастки, — gpedit.msc . После этого редактор откроется. Альтернативный вариант – воспользоваться встроенным в систему поиском, нажав пиктограммку в форме лупы в левом нижнем углу панели задач.
Каждая из представленных категорий вмещает в себя параметры трех типов:
- административные шаблоны (настройки для кастомизации ключей из реестра Windows. По существу, те же самые операции можно выполнить и напрямую из реестра, но сделать это при использовании редактора локальной групповой политики гораздо удобнее);
- конфигурация Виндовс (параметры безопасности и системы, прочие настройки среды);
- конфигурация приложений (настройки, имеющие отношение к программам, установленным на ПК).

Рассмотрим несколько простых возможностей, доступных в редакторе. Откроем папку «Конфигурация пользователя», и в ней Административные шаблоны -> Система . Как видим, тут доступны такие занимательные опции, как «Запрет доступа к средствам правки реестра», «Запрет применения режима командной строки», «Запрет запуска заданных приложений Windows» и «Разрешение запуска лишь заданных приложений Windows».

Откроем параметр «Запрет запуска заданных приложений Виндовс». Как несложно догадаться, в этом поле можно указать программы, которые в вашей операционной среде запускаться не смогут. Эта настройка очень простая, и с ней смогут разобраться даже те, кто мало что понимает в средствах администрирования.
По умолчанию данный параметр отключен. Включим его. Для этого в левом верхнем углу выберем опцию «Включено», а рядом с полем «Список запрещенных приложений» нажмем кнопку «Показать».

Теперь перед вами окно, где в каждой из строчек можно задать имя исполняемого файла для приложения, которое вы желаете заблокировать. Впишем в это поле значение “mspaint.exe”, которое соответствует простому графическому редактору Paint, вшитому в базовую комплектацию Windows 10.

Подтвердим свой выбор. После заданных настроек программа Paint будет заблокирована для запуска, а при попытке запустить графический редактор напрямую, через проводник, на экране появится системное сообщение о невозможности выполнения данной операции.

Чтобы отключить групповую политику, выберите вариант «Не задано».

Рассмотрим еще одну функциональную возможность, а именно изменим уровень контроля UAC в качестве примера.
Откроем категорию «Конфигурация компьютера», и в ней папки Конфигурация Windows –> Параметры безопасности -> Локальные политики -> Параметры безопасности . В ней найдем пункт «Контроль над учетными записями: действие запроса, соответствующего повышению привилегий администратора» и выполним двойной щелчок на нем.

По дефолту тут выставлено значение «Запрос на согласие запуска файлов, не соответствующих стандартной поставке Windows» (если выбран этот вариант, при каждом запуске программы, пытающейся внести некие изменения в настройки или параметры ОС, у пользователя каждый раз будут спрашивать согласия).

Рассмотрим другие значения. Первый вариант «Повышение прав без запроса» является наиболее уязвимым, поскольку полностью отключает UAC, позволяя запускать какие-угодно приложения в операционке без каких-либо запросов. Это не вполне безопасно, поэтому данный вариант стоит рассматривать в самую последнюю очередь.
Следующая опция – «Запрос учетных данных на безопасном рабочем столе» . Если используется это значение, при каждой попытке запустить на исполнение (или инсталлировать) программу, вносящую изменения в настройки среды, у пользователя будут спрашивать логин и пароль текущей учетной записи. Один из наиболее безопасных режимов, если вы хотите обеспечить максимум контроля над ОС, если за вашим компьютером работает кто-то еще.
Еще один вариант – «Запрос согласия на безопасном рабочем столе» . Значение, схожее с предыдущим, с той лишь разницей, что вместо данных для аутентификации перед пользователем будут возникать запросы на подтверждение операции с файлом.
Следующие два значения ведут себя схожим образом, с той лишь разницей, что область применения указанной настройки не распространяется лишь на зону рабочего стола.
Если присмотреться к настройке UAC с помощью редактора, то здесь вариативность и возможности кастомизации гораздо шире, чем с помощью дефолтного метода, из панели управления. Там таких возможностей нет и в помине, а в совокупности с другими модулями клиента локальной групповой политики перед вами открываются огромнейшие горизонты для тонкого управления поведением своей основной рабочей среды.
Напоследок я расскажу, как с помощью групповых политик включить защитника Windows 10.
Перейдем в раздел «Конфигурация компьютера», и в нем откроем каталог «Административные шаблоны» -> «Компоненты Windows» -> «Endpoint Protection» .
Если в качестве значения параметра «Выключить Endpoint Protecton» указана опция «Включено», выполните двойной щелчок на ней и установите значение «Отключено» или «Не задано».

Возможностей для изменения групповых политик в редакторе действительно предостаточно. Если вы хотите поближе познакомиться с навыками администрирования ОС Windows при помощи данной оснастки, в сети можно найти достаточно много справочных руководств на эту тематику. В этой статье я лишь описал некоторые из основных приемов.
Друзья, в одной из недавних статей сайта мы рассмотрели , реализуемых за счёт превалирования учётных записей администраторов над стандартными и использования функционала типа «Родительский контроль». В этой статье продолжим тему осуществления контроля пользователей, которым мы вынуждены иногда доверять свои компьютеры, однако не можем быть уверенными в их действиях в силу неосознанности или неопытности. Рассмотрим, какие ещё действия детей и неопытных взрослых можно ограничить в среде Windows. И для этих целей будем использовать штатный инструмент локальной групповой политики, доступный в редакциях Windows, начиная с Pro.
Групповая политика для всех пользователей компьютера
Групповая политика – это инструмент, с помощью которого можно гибко настроить работу Windows. Управление этим функционалом осуществляется посредством редактора gpedit.msc. Для быстрого запуска его название можно ввести в поле внутрисистемного поиска или команды «Выполнить». Редактор содержит две основных ветки параметров:
«Конфигурация компьютера», где содержатся параметры для всего компьютера, то есть для всех его пользователей;
«Конфигурация пользователя» – каталог, содержащий параметры отдельных пользователей компьютера.
Внесение изменений непосредственно в окне редактора будет иметь силу для всех учётных записей. Если, например, заблокировать запуск каких-то программ, эта блокировка будет применена и для администратора, и для стандартных пользователей. Если на компьютере проводится работа с единственной учётной записи администратора, можно сразу приступать к рассмотрению конкретных параметров, которые приводятся в последнем разделе статьи. Но если у других членов семьи есть свои учётные записи, при этом ограничения не должны касаться администратора, потребуется ещё кое-что настроить.
Групповая политика для отдельных учётных записей
Как сделать так, чтобы с помощью локальной групповой политики можно было вносить изменения только для отдельных учётных записей? Возможность управления этим инструментом системы в части применения изменений не для всех, а лишь для выбранных пользователей компьютера, появится, если редактор добавить в качестве оснастки консоли ММС. С помощью внутрисистемного поисковика или команды «Выполнить» запускаем штатную утилиту mmc.exe. В меню «Файл» консоли выбираем «Добавить или удалить оснастку».

В колонке справа выбираем «Редактор объектов групповой политики», жмём посередине «Добавить».

Теперь – «Обзор».

И добавляем пользователей. Выбираем:
Либо «Не администраторы», если нужно, чтобы настройки применялись ко всем имеющимся в системе учётным записям типа «Стандартный пользователь»;
Либо конкретного пользователя.


Жмём «Ок» в окошке добавления оснасток, затем в меню «Файл» выбираем «Сохранить как».

Задаём файлу консоли имя, указываем какой-нибудь удобный путь сохранения, скажем, на рабочем столе, и сохраняем.

Итак, мы создали оснастку редактора групповой политики для отдельного пользователя. Это, по сути, тот же редактор, что и gpedit.msc, но ограниченный наличием только единственной ветки «Конфигурация пользователя». В этой ветке и будем работать с параметрами групповой политики.

Сохранённый файл консоли нужно будет запускать каждый раз при необходимости изменить параметры групповой политики для отдельных учётных записей.
Ограничения с помощью групповой политики
Редактор групповой политики содержит массу параметров, которые вы, друзья, можете самостоятельно исследовать и решить, какие из них необходимо применять в вашем конкретном случае. Я же сделал небольшую подборку запретов в среде Windows 10 на своё усмотрение. Все они будут касаться только подконтрольного пользователя. И, соответственно, изменения будут вноситься в ветку редактора «Конфигурация пользователя».

Итак, если нужно внести ограничения для всех, кто пользуется компьютером, запускаем редактор gpedit.msc. А если нужно урезать возможности отдельных людей, но чтобы это не касалось администратора, запускаем созданный файл консоли и работаем с редактором внутри неё.
1. Запрет запуска отдельных программ
Если кого-то нужно ограничить в работе с отдельными программами или играми, следуем по пути:
Административные шаблоны - Система
Выбираем параметр «Не запускать указанные приложения Windows».

Включаем его, жмём «Применить».

Появится список запрещённых приложений. Кликаем «Показать» и в графы появившегося окошка поочерёдно выписываем десктопные программы и игры, запуск которых будет заблокирован. Вписываем их полное имя с расширением по типу:

После чего снова жмём «Применить» в окне параметра. Теперь подконтрольный пользователь вместо запуска программы или игры увидит только вот это.

По такому же принципу можно сформировать перечень только разрешённых для запуска программ и игр, выбрав параметр в этой же ветке ниже «Выполнять только указанные приложения Windows». И тогда для пользователя будет блокироваться всё, что не разрешено этим перечнем.
2. Ограничение размера профиля
Пыл любителей скачивать с Интернета что попало и захламлять раздел (C:\) можно поубавить, если ограничить профиль таких пользователей в размере. Идём по пути:
Административные шаблоны – Система – Профили пользователей
Выбираем параметр «Ограничить размер профиля».

Включаем, устанавливаем максимальный размер профиля в кБ, при желании можем отредактировать сообщение о превышении лимита пространства профиля и выставить свой интервал появления этого сообщения. Применяем.

При достижении указанного лимита система будет выдавать соответствующее сообщение.

3. Отключение записи на съёмные носители
Отключение возможности записи на съёмные носители – это мера предосторожности скорее для серьёзных организаций, бдящих о сохранении коммерческой тайны. Таким образом на компьютерах сотрудников блокируется возможность переноса на флешки или прочие носители важных данных. Но в семьях бывают разные ситуации. Так что если потребуется, для отдельных людей можно отключить работу с подключаемыми носителями – и чтение, и запись. Делается это по пути:
Административные шаблоны – Система – Доступ к съёмным запоминающим устройствам.
Редактор групповой политики это важный инструмент ОС Windows с его помощью системные администраторы могут настраивать тонкие параметры системы. Он имеет несколько вариантов конфигурации и позволят вам внести коррективы производительности, настройки безопасности для пользователей и компьютеров.
Иногда после неудачной настройки вашего редактора групповой политики ваш компьютер начинает вести себя не лучшим образом. Это значит, что пришло время, сбросить все настройки групповой политики и вернуть значения по умолчанию, тем самым сэкономив время и нервы вместо переустановки Windows. В этом руководстве мы покажем вам, как сбросить все настройки групповой политики по умолчанию в операционной системе Windows 10.
Сброс групповой политики к значениям по умолчанию
Настройки Групповой политики делятся на несколько конфигураций, как персонализация, настройки брандмауэра, принтеры, политики безопасности и т.д. Мы рассмотрим несколько способов с помощью которых вы можете сбросить соответствующие политики в состояние по умолчанию.
Сбросить параметры объекта групповой политики с помощью редактора локальной групповой политики
Выполните следующие действия, чтобы сбросить измененные параметры объекта групповой политики.
1. Нажмите Клавиши Win + R на клавиатуре, для запуска аплета «Выполнить» . Введите в строку gpedit.msc и нажмите Enter , чтобы открыть редактор локальных групповых политик.
2. В открывшемся окне редактора групповой политики перейдите по следующему пути в левой боковой панели:
Политика Локальный компьютер → Конфигурация компьютера → Административные шаблоны → Все Параметры
3. Теперь, в правой части окна, нужно упорядочить параметры политики с помощью столбца «Состояние» , так что все политики, которые включены / отключены можно получить в верху списка.


5. Повторите то же самое для пути указанного ниже:
Политика локальный компьютер → Конфигурация пользователя → Административные шаблоны → Все Параметры
6. Это позволит восстановить все параметры групповой политики к настройкам по умолчанию. Однако, если вы столкнулись с проблемами, как потеря привилегий администратора или проблемы входа в систему, то вы можете попробовать метод ниже.
Восстановление локальных политик безопасности по умолчанию
Политики безопасности вашей учетной записи администратора в Windows 10, находятся в другой консоли управления - (Локальная политика безопасности). Эта оснастка параметр безопасности расширяет групповые политики и помогает определить политики безопасности для компьютеров в домене.

Выполните следующие действия, чтобы изменить политику безопасности на вашей машине:
1. Откройте Командную строку (от имени администратора).
2. Введите следующую команду в окне командной строки и нажмите клавишу Enter:
Secedit /configure /cfg %windir%\inf\defltbase.inf /db defltbase.sdb /verbose

3. После завершения задачи, перезагрузите компьютер, чтобы изменения вступили в силу.
Сброс объектов групповой политики с помощью командной строки
Данный метод включает в себя удаление папки параметров групповой политики с диска, на котором установлена операционная система. Выполните следующие действия, чтобы сделать это с помощью командной строки от имени администратора.
1. Откройте Командную строку как администратор
2. Введите следующие команды одну за другой.
RD /S /Q "%WinDir%\System32\GroupPolicyUsers" RD /S /Q "%WinDir%\System32\GroupPolicy" gpupdate /force

3. После этого, перезагрузите компьютер.
Примечание: Убедитесь, что вы создали точку восстановления системы перед внесением изменений в реестр или объектов групповой политики.
Поделитесь статьей с друзьями
Вы пытаетесь запустить редактор локальной групповой политику с помощью команды gpedit.msc в Windows 10 Home? И вам выдает ошибку "Не удается найти gpedit.msc. Проверьте, правильно ли указано имя и повторите попытку"? Дело в том, что в редакции home ее попросту нет. Отсутствие редактора групповой политики в windows 10 home является головной болью для домашних пользователей. Они ограничены в настройках операционной системы. Все простые манипуляции, которые можно выполнить быстро и легко с помощью групповой политики, приходится редактировать через редактор реестра, что является для простых пользователей очень непонятно, запутано и сложно.
Групповая политика - это инструмент, который позволяет сетевым администраторам изменять возможность включения, отключения многих важных параметров. Содержит все настройки, которые могут быть изменены через рабочий стол в пару кликов, но к сожалению Microsoft не включает функцию Gpedit в редакцию Windows 10 Home. И соответственно домашним пользователям приходится изменять "кошерные" параметры через реестр.
Активировать редактор локальной групповой политики Gpedit.msc в Windows 10 Home
В Windows 10 нет встроенного инструмента, который может активировать редактор локальной групповой политики. Таким образом, единственный способ - это помощь сторонней утилиты Policy Plus с русским интерфейсом.
Policy Plus
Policy Plus - это бесплатная программа, которая отлично активирует редактор локальных групповых политик "Gpedit.msc" в Windows 10 Home. Этот инструмент приобретает лицензию для работы в Windows 10, поэтому вы можете запускать ее без каких-либо проблем с нарушением условий. Policy Plus напоминает реальный редактор политики Windows 10 Group.
Шаг 1 . Загрузите Policy Plus из репозитория Github . Как только загрузка закончится, откройте файл, и вы сразу получите простой чистый интерфейс, имеющий все параметры политики в категориях и подкатегориях.
Шаг 2 . Нажмите "Help ", а затем "Acquire ADMX Files". В появившимся окне нажмите "Begin " (начать). Это загрузит полный набор политик от Microsoft.
Шаг 3 . Можете приступать к настройкам параметров вашей системы windows 10 Home.

Редактор локальной групповой политики, один из инструментов windows 10, windows 7, windows 8, windows 8.1, кроме версий home, который не очень популярный среди обычных пользователей, но пришелся по вкусу сетевым администраторам.
Он позволяет контролировать все параметры ОС из одной точки. Это особенно полезно, если вы администратор сети и нужно установить одинаковые правила для нескольких компьютеров / ноутбуков или пользователей в одной и той же самой области.
Также редактор локальной групповой политики предлагает широкий набор возможностей и настроек, которые не найти в обычных местах и может быть очень полезным для обычных пользователей.
Прочтите это руководство, чтобы узнать, что такое локальная групповая политика, где она находится, как ее открыть и как с нею работать на всех версиях виндовс.
Что такое редактор локальной групповой политики
По определению, групповые политики является функцией, которая дает вам точку доступа для администрирования, настройки операционной системы, программ и пользовательских настроек на компьютерах и ноутбуках.
Разумеется, это очень полезно, если вы являетесь администратором сети и вам необходимо ввести определенные правила или параметры для компьютеров и или пользователей.
Тем не менее, этот сценарий не является целью данного учебника. Локальная политика представляют управление компьютерами, не только тех, кто зарегистрирован в группе.
Проще говоря, вы должны думать о групповой политике как о инструменте, регулирующим функционирование ОС windows 10, windows 7, windows 8, windows 8.1 на вашем компьютере.
Кто может запустить редактор локальной групповой политики
Поскольку редактор локальной групповой политики является инструментом хорошо развитым, вы должны знать, что он не доступен для редакций home. Вы можете запустить его только на:
- Windows 7 Professional, Ultimate и Enterprise
- Windows 8 и1 Professional, Enterprise
- Windows 10 Pro и Enterprise
Что можно сделать в редакторе локальной групповой политики
Вы можете настроить множество параметров ОС как администратор и другие пользователи не смогут ваши параметры изменить позже. Вот несколько примеров:
- Можете позволить пользователям использовать определенные приложения на вашем компьютере.
- Блокировать доступ к внешним устройствам (например, карты памяти USB), подключенных к компьютеру.
- Блокировать доступ пользователей к панели управления или настройкам приложений.
- Скрыть некоторые элементы панели управления.
- Задает фон, для рабочего стола и блокировать способность пользователей его изменить.
- Блокировать включение или отключение сетевых соединений и доступ к их свойствам.
- Запретить пользователям считывать или записывать данные на CD, DVD, внешних накопителях памяти и т.д.
- Отключить все комбинации клавиш, которые начинаются с кнопки Win. Например, Win+R (открывает «Выполнить»).
Таковы лишь некоторые примеры, а на самом деле есть множество других параметров.
Как открыть редактор локальной групповой политики на Windows 7
Чтобы открыть редактор локальной групповой политики на Windows 7 используйте функцию поиска.
Для этого нажмите «меню Пуск», и в поисковой линейке впишите «gpedit.msc» (без кавычек) и в поле вывода результата нажмите на значок «gpedit.msc» или «Редактировать групповую политику» — смотря какая появится.
В качестве альтернативы можно использовать инструмент «Выполнить». Самый быстрый способ его запустить — одновременно нажмите «Win+R», написать «gpedit.msc» и нажать кнопку «OK».

Как войти в редактор локальной групповой политики на Windows 8.1
Как и в Windows 7 инструмент можно быстро запустить, используя поиск и ведя в него без кавычек — «gpedit.msc».

После этого в результате поиска, нажмите «gpedit». Также можете использовать окно, «Выполнить», как описано в предыдущем разделе.
Как открыть редактор локальной групповой политики в Windows 10
В операционной системе Windows 10, запустить редактор локальной групповой политики также же, как в Windows 8.1 и Windows 7.
Точно также можете в окне поиска прописать — «gpedit.msc» и нажать на соответствующий значок в выдаче результатов.

Кому нравится пользоваться окном «Выполнить» можете открыть его и запустить редактор как описано в разделах выше – на десятке идентично.
Вот какой имеет открытый вид редактора локальной групповой политики в Windows 10.

ПРИМЕЧАНИЕ: редактор локальной групповой политики выглядит почти идентично и предлагает те же опции, настройки и функции что Windows 7, Windows 8 или Windows 10. Поэтому, здесь будут использованы скриншоты, сделанные только в Windows 10.
Как работать с редактором локальной групповой политики
Редактор локальной групповой политики делится на две части: в левой части отображаются в категории, а в правой содержимое активной категории.
Политика групп организована в двух основных разделах:
- Конфигурация компьютера — содержит параметры, которые применены во всех компьютерах, независимо от пользователей.
- Конфигурация пользователя — содержит параметры для пользователей. Они применяются сугубо к пользователям, а не к компьютеру.

- Настройки ПО — программное обеспечение, раздел которого по умолчанию должен быть пустым.
- Параметры Windows — содержит параметры безопасности. Это место, где можете найти или добавить скрипты, которые должны выполняться при запуске или завершении работы компьютера.

- Административные шаблоны — содержит большое количество настроек, которые контролируют многие аспекты работы вашего компьютера. Здесь можете просматривать, редактировать и даже накладывать всевозможные настройки и правила. Упомянем лишь несколько примеров. Вы можете управлять параметрами пользователей, Панелью управления, Сетью, меню Пуск и панелью задач.

Как редактировать с помощью редактора локальной групповой политики
Для того, чтобы лучше понять процесс использования, возьмем пример. Допустим, вы хотите, установить определенный фон для рабочего стола, который будет использоваться для каждого существующего пользователя.
Чтобы добраться до настроек рабочего стола, вам необходимо перейти в категорию «Конфигурация пользователя» в левой панели. Затем перейдите к параметру «Административные шаблоны», откройте «Рабочий стол» и выберите «Настройки рабочего стола».

В правой панели увидите все параметры, которые можно настроить из выбранного административного шаблона. Для каждого параметра, в его правой части отображаются два столбца:
- Колонка «Состояние» говорит, какие параметры не настроены и активны или не активны.

В левой части этой панели показано подробную информацию о том, что делает конкретный параметр и его эффекты. Эта информация отображается в левой панели, всякий раз, когда вы выбираете настройку.
Например, если вы выбираете «фоновый рисунок рабочего стола», на левой стороне вы увидите, что установка может быть применена к версии от Windows 2000 и более новых.

Если вы хотите изменить настройки, фонового рисунка рабочего стола, дважды щелкните по нему правой кнопкой мыши или нажмите ПКМ и выберите «Изменить».
Появится окно с настройками для редактирования. Например, в нашем случае можем указать фон для рабочего стола.
Для этого нужно поставить птичку напротив слова «Включено» и указать путь к изображению.
В конце, необходимо нажать кнопку «Применить» (Apply) или OK, чтобы активировать настройку.

Это лишь самый простой пример. Я не хочу сейчас даже упоминать о прописывании различных сценариев, так как большинство не будет их использовать.
В целом редактор локальной групповой политики представляет собой сложный инструмент, которым, как ни странно, можно легко установить различные правила для ваших компьютеров и их пользователей.
Чтобы рассмотреть каждый аспект и все доступные настройки придется книгу написать, но надеюсь, что теперь вы как минимум знаете основные принципы этого инструмента.
Если у вас есть какие-либо вопросы о редакторе локальной групповой политики, не стесняйтесь сказать об этом в комментарии ниже. Успехов.