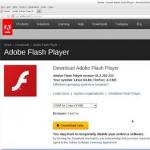Обнуляем настройки андроида до заводских. Как откатить Android до заводских настроек Как сбросить телефон до заводских настроек
Операционная система Android имеет массу фишек, о многих из которых пользователи даже не в курсе. К примеру, с помощью всего нескольких тапов по экрану своего устройства пользователь может вернуть телефон или планшет в первозданный вид, то есть именно тот, в котором он пришел с завода или на момент установки прошивки. Таким образом происходит сброс системы. Он необходим в том случае, если, скажем, девайс начал тормозить или попросту глючить. Сегодня мы покажем, что необходимо сделать для возврата заводских настроек (или сброса настроек, что, в общем-то, одно и то же).
Через интерфейс
Этот способ самый простой и удобный для пользователя. Хочется сразу отметить, что такая функция есть на любом устройстве на базе Android, но в меню данный пункт может находиться в другом месте. Не переживайте, запутаться у вас не получится.
Пример будет показан на примере «чистого» Android.
Заходим в настройки.

В нашем случаем «Восстановление и сброс» идет отдельным пунктом. Нажимаем на него.

Здесь мы видим несколько дополнительных подразделов. Не трогаем их. Сейчас нас интересует только пункт «Сброс настроек», на который и требуется нажать.

Перед собой вы увидите добавленные аккаунты в устройство (например, дополнительно это может аккаунт ВКонтакте). В нижней части экрана находится кнопка «Сбросить настройки». Прежде, чем на нее нажать, вы можете поставить галочку рядом с пунктом, который поможет очистить память карты, если таковая имеется. Нужно ли ставить галочку или нет, решать вам, но помните, что тогда все данные с карты будут удалены. Разумеется, данные будут удалены и при сбросе настроек, так что сделайте резервную копию нужных вам файлов.

Наконец, подтверждаете сброс.

Восстановление заводских настроек вторым способом
Данный метод, на наш взгляд, более актуален для продвинутых пользователей, поскольку сброс настроек будет осуществляться не совсем обычным способом — через Recovery-меню.

Что бы войти в рекавери-меню, нужно проделать следующее:
- Выключаете свой гаджет.
- Зажимаете кнопку увеличения или уменьшения звука (зависит от вашего устройства), после чего нажимаете на кнопку питания.
- Как только аппарат включится, убираете палец с кнопки питания, при этом продолжая удерживать клавишу громкости.
- Ждете, пока загрузится рекавери-меню.
Управление в рекавери-меню осуществляется с помощью кнопок, а не с помощью нажатий на экран.
Находите раздел Wipe & Reset (или что-то в этом роде — в меню обозначение может быть различным), далее находите Wipe All Data, выбираете и ждете, пока произойдет очистка. Затем перезагружаете свой девайс и, вуаля, все настройки сброшены.
Мы наполняли телефон различной информацией (игры, музыка, фотографии, фильмы), то теперь мы будем учится быстро избавляться от всех файлов и настроек, возвращая устройство в первоначальное состояние. Сегодня мы рассмотрим сброс всей информации Apple iPhone с прошивкой iOS 7. Но если у вас не телефон, а плеер iPod touch или планшетный компьютер iPad, то вы тоже можете выполнить полный сброс, используя инструкцию ниже.
Стирать всю информацию с iPhone мы будем средствами самого телефона, а именно разделом – Сброс. Кроме полного сброса информации мы рассмотрим и другие виды сброса, доступные в настройках любого iPhone, iPod или iPad, которые тоже бывают полезны. Рассматриваемый сегодня способ является не единственным, так же быстро стереть абсолютно все с Айфона можно и другим способом – при помощи процедуры восстановления в iTunes. Есть и третий способ – удаленный сброс.
Если честно, сегодняшний сброс я делаю ради тебя наш читатель, в моем iPhone накопилось множество информации, удалять которую совсем не хочется. А вообще сброс настроек или полный сброс советую применять:
- Когда у вашего устройства вот-вот появится новый хозяин
- После множества экспериментов и тестирования тысяч приложений
- Сброс иногда помогаем при сбоях в работе прошивки iOS
Так как моя информация мне нужна, то перед сбросом я сделаю следующее:
Вот теперь я готов к выполнению полного сброса. Прежде чем мы начнем необходимо знать, что сразу же после сброса нам понадобится точка доступа Wi-Fi или установленная в компьютере программа iTunes с доступом в интернет. Хотя наверно мобильный интернет тоже сгодится. Еще одна очень важная особенность именно для владельцев iPhone – телефон должен быть . Если у вас залоченная модель, то сброс не выполняйте. Ну а пользователям iPad и iPod touch боятся нечего. Ну что поехали.
Первое что необходимо это хороший уровень заряда аккумуляторной батареи, если у вас не 100% заряда, то лучше подключите iPhone к питанию.
На зарядку поставили, теперь идем в стандартное приложение «Настройки », выбираем раздел «Основные ». Проматываем в самый низ, там и находится раздел «Сброс ». Здесь мы видим следующие виды сброса:
- Сбросить все настройки
- Стереть контент и настройки
- Сбросить настройки сети
- Сбросить словарь клавиатуры
- Сбросить настройки «Домой»
- Сбросить предупреждения геопозиции
Разберем первые три вида самых популярных сбросов:
Сброс настроек Apple iPhone
Самый первый идет «Сброс всех настроек», очень удобная штука, когда необходимо сбросить все настройки iPhone, не потеряв при этом информацию в телефоне.

Жмем кнопку Сброс всех настроек
, появляется уведомление:
Вы действительно хотите продолжить? Все настройки будут сброшены. Информация и медиафайлы останутся.
Подтверждаем сброс еще несколькими нажатиями – Сбросить все настройки. Процедура сброса настроек длится меньше минуты, применяет в iPhone все первоначальные настройки, в том числе среди стандартных приложений, будильники тоже потерлись, но приложения, музыка, фото, контакты и видео остаются на месте. Закладки в Safari и заметки в календаре тоже остались целые.
Полный сброс содержимого iPhone
Вторая кнопка сверху «Стереть контент и настройки», позволяет не только сбросить настройки, но и стереть все данные с iPhone или другого устройства. Очень полезно при продаже или дарении гаджета побывавшего в употреблении.

Если вы хотите удалить все с iPhone – нажимаем кнопку Стереть контент и настройки
, видим предупреждение:
Вы действительно хотите продолжить? Все медиафайлы, данные и настройки будут стерты. Это действие необратимо.
Пару раз подтверждаем кнопкой – «Стереть iPhone «. Телефон выключился и через 2 минуты включился снова, в некоторых случаях процедура сброса может длиться дольше, все зависит от и объема .
Важно! При покупке подержанного iPhone, прежде чем расплатиться, всегда делайте сброс при помощи кнопки – Стереть контент и настройки, это позволит вам избежать, в будущем, возможной .
После включения iPhone попросил выполнить активацию, в ходе которой нам понадобился интернет (Wi-Fi или iTunes в компьютере с доступом в интернет). Во время активации iPhone о чем-то сплетничает соединяется с серверами Apple. Соответственно без интернета полностью сброшенный iPhone не запустить. iPhone или iTunes предложили мне: Настроить iPhone как новый или Восстановить из резервной копии , я выбрал первое. По завершении всех этапов активации мы получаем чистый пустой iPhone, где ни осталось и следа прежнего хозяина. Мы попытались найти в iPhone хоть что-нибудь, но ничего не осталось, кнопка «Стереть контент и настройки» удалила все.
Приходя в магазин компьютерной техники, перед покупателем открывается большой ассортимент, из которого выбрать достойный компьютер сложно. Но профессиональные консультанты подберут именно то, что нужно исходя из индивидуального подхода. При выборе компьютера консультанты устанавливают заводские настройки на компьютере или ноутбуке. Это самые начальные и простые настройки, которые доступны практически всем.
Дальнейшая установка или переустановка системы Windows производиться покупателем самостоятельно или обращается в специализированные компании для проведения такой процедуры.
Общие моменты
Поломка персонального компьютера может произойти из-за большого ряда причин. Самой первой такой причиной является наличие вирусных программ, которые не просто засоряют память компьютера, но и уничтожают его файлы, документы. Как при этом восстановить компьютер до заводских настроек?
Когда случается такая ситуация наиболее лучшей и альтернативной установкой операционной системы является автоматический сброс Windows к заводским настройкам, которые были получены в магазине. Этот вариант упростит работу по восстановлению операционной системы. Он обнулит ее полностью, позволит устранить неполадки и установить новую операционную систему. Но автоматический сброс стоит не у всех компьютеров, поэтому некоторым необходимо будет в ручную применять переустановку системы.
В том случае, когда система переустанавливается вручную необходимо всю имеющуюся информацию перенести с компьютера на другие носители, так как в момент переустановки информация может быть утеряна. Есть возможность восстановления информации, если вдруг так произойдет, но сделать это может далеко не каждый и не всегда такая возможность существует.
Если Вы решили установить у себя дома автономную систему отопления рекомендуем озакомиться с этой статьей . О конвекторе отопления рассказываем .
Вопрос как вернуть компьютеру заводские настройки волнует также пользователей и в других моментах, не только в случае поломок. И тут пользователи задаются себе задачу о том, как сбросить компьютер до заводских настроек, ведь это лучший вариант во многих случаях.
Существуют моменты, когда сброс системы Windows 7 будет компьютеру полезен.
Первый момент - это продажа компьютера. Новому хозяину будет очень удобно получить компьютер с заводскими настройками, как в магазине.
Второй момент - это передача персонального компьютера другому сотруднику в организации.
Третий момент - это медленная работа компьютера, перестают загружаться драйвера, работать некоторые програмы.
И в этих нескольких моментах применяется именно такая установка. И вот узнав несколько причин возникновения поломок и неполадок, настает время изучить способы их устранения. Возникает вопрос, как вернуть Windows 7 к заводским настройкам?
Существует три варианта как восстановить компьютер до заводских настроек.
Сразу оговоримся - полный сброс системы требуется не всегда. Чтобы сэкономить время и силы можно попробовать сначала более простые варианты.
Способы устранения неполадки

Самый первый способ устранения ошибок - это загрузка удачной конфигурации.
Следующий вариант получится, если компьютер поддерживает встроенную функцию восстановление Windows.
И третий способ - это использование системного загрузочного диска. Большинство пользователей должны знать, как использовать какие-либо действия по устранению неполадок. Данная статья предлагает более подробно рассмотреть эти три способа о том, как сделать заводские настройки на компьютере.
Что нужно сделать

Итак, первый способ. Загрузка последней удачной конфигурации. Такой метод считается очень простым, поэтому его освоить сможет даже самый неуверенный пользователь персонального компьютера. До начала загрузки Windows 7 необходимо воспользоваться кнопкой F8 и выбрать фразу «последняя удачная конфигурация». В этот момент система восстановит прошлую версию работы компьютера, которая была самой удачной и успешной. Такое действие вернет все рабочие системные файлы.
Если просто обычная перезагрузка удачной конфигурации не поможет, то тут же можно восстановить систему с помощью точек восстановления. Они фиксируются в определённые моменты при любом состоянии программы и, выбирая самую удачную точку можно попытаться восстановить Windows 7. Такие точки восстановления можно сделать самостоятельно или в настройках персонального компьютера установить периодичность их автоматического сохранения.
Важно! На некоторых компьютерах функция автоматического создания точек восстановления по умолчанию отключена. Рекомендуем ее включить, так как в дальнейшем это может помочь в исправлении неполадок.
Следующий способ предлагает использовать системный загрузочный диск. Это вариант используется при более серьезных неполадках системы Windows 7. В основном это сильное поражение компьютера вирусными файлами. Здесь может помочь только диск, который поможет восстановить операционную систему компьютера. Когда на компьютере включен безопасный режим нужно, нажать на пункт из меню «устранение неполадок на компьютере», после этого нужно вставить диск. В открытом окне выбрать функцию «восстановить систему». Программа предложит разные варианты по восстановлению. Все они практически идентичны, поэтому выбор стоит за пользователем. Процедура восстановления такая же, как и работа с приложениями. Но важная особенность использования диска - это исключение воздействий вирусов на персональное обеспечение. Производители дисков предоставляют также специальные инструкции, которые помогают разобраться и правильно сбросить систему. Принцип таких программ практически одинаковый, поэтому достаточно будет одного диска для изучения такого момента, как вернуть компьютер к заводским настройкам.
Если ничего не помогает

Если все эти вышеописанные варианты не помогут восстановить компьютер и не дадут положительных результатов, то можно сделать полный сброс всей системы. Некоторые модели компьютеров и ноутбуков содержат в себе системные разделы с копией своего базового программного обеспечения Windows 7. Единой рекомендации как запустить эту процедуру не существует. Как правило, в момент включения компьютера, внизу экрана загорается подсказка с указанием основных действующих клавиш. Если там есть пункт F(цифра) for recovery - смело нажимаем указанную кнопку и следуем указаниям. Если такого пункта нет, то советуем прочитать документацию на ваш компьютер. В ней должно быть указано какими клавишами запускается данная процедура.
Если все рекомендации не помогают и компьютер отказывается работать как и раньше, то рекомендуем обратиться к специалистам. Всегда помните что в случае более серьезной поломки есть риск нанести еще больший ущерб, если действовать не по инструкции на свой страх и риск.
Современный смартфон на Android – сложное устройство как в техническом, так и в программном плане. И как известно, чем сложнее система, тем чаще в ней возникают неполадки. Если аппаратные проблемы в большинстве своем требуют обращения в сервисный центр, то программные можно исправить, проведя сброс до заводских настроек. О том, как это делается на телефонах Samsung, мы с вами и поговорим сегодня.
Такую на первый взгляд непростую задачу можно решить несколькими способами. Рассмотрим каждый из них в порядке сложности как исполнения, так и проблемы.
Внимание: сброс настроек сотрет все пользовательские данные в вашем устройстве! Настоятельно рекомендуем сделать резервную копию перед началом манипуляций!
Способ 1: Системные средства
Компания Самсунг предоставила пользователям опцию сброса (по-английски hard reset) устройства через настройки аппарата.

Способ 2: Заводское Recovery
Этот вариант hard reset применим в случае, когда устройство не может загрузить систему – например, при цикличной перезагрузке (bootloop).

Способ 3: Сервисный код в номеронабирателе
Такой метод проведения очистки возможен благодаря применению сервисного кода Samsung. Работает лишь на некоторых устройствах, причем затрагивает в том числе и содержимое карт памяти, так что перед применением рекомендуем удалить флешку из телефона.
Этот способ подходит, когда устройство работает и вы можете разблокировать его экран. Сброс через меню настроек выполняют, чтобы стереть с iPhone или iPad все личные данные . Или чтобы восстановить нормальную работу устройства, когда оно продолжает тормозить даже после перезапуска.
1. Создайте резервную копию важных данных
Если вы хотите сохранить личную информацию, создайте локальную резервную копию iPhone или iPad на компьютере через программу iTunes и/или облачную копию в сервисе iCloud. Сделав это, вы сможете восстановить стёртые данные на текущем или новом аппарате.
1. Подключите свой iPhone или iPad к компьютеру и запустите программу iTunes. Если потребуется, введите пароль для авторизации.
2. Кликните по иконке устройства над боковой панелью iTunes и выберите пункт «Обзор» на самой панели.
3. Нажмите «Создать копию сейчас». Если вместе с другой информацией вы хотите сохранить данные программ «Здоровье» и «Активность», предварительно отметьте пункт «Зашифровать резервную копию», введите пароль и запомните его.
4. Следуйте подсказкам программы, после чего дождитесь, пока резервное копирование завершится.
1. Подключите мобильное устройство к интернету.
2. Нажмите «Настройки» → имя пользователя → iCloud. Если на вашем аппарате ОС iOS 10.2 или старее, нажмите «Настройки», опустите страницу настроек вниз и выберите iCloud.
Убедитесь, что переключатели напротив пунктов «Контакты», «Календари» и других программ в меню iCloud активны.


3. Опустите страницу вниз и нажмите «Резервная копия в iCloud». На следующем экране убедитесь, что переключатель «Резервная копия в iCloud» включён.


4. Нажмите «Создать резервную копию» и дождитесь, пока время последней созданной копии на этом экране не обновится.
2. Выполните сброс
1. Откройте раздел «Настройки» → «Основные» → «Сброс» и нажмите «Стереть контент и настройки».


2. Подтвердите стирание данных и дождитесь завершения процесса. Если система попросит отключить функцию «Найти iPhone», сделайте это в разделе «Настройки» → имя пользователя → iCloud.
Когда аппарат перезапустится, на нём уже будут стоять заводские настройки.
Если вы не можете выполнить сброс через настройки потому, что забыли пароль, прочтите эту .
Этот способ для тех случаев, когда iPhone или iPad . В результате все личные данные сотрутся и вы сможете их восстановить только в том случае, если в iCloud или на вашем компьютере ранее были созданы резервные копии.
1. Подключите iOS-устройство к компьютеру и запустите программу iTunes.
2. Выполните принудительный перезапуск iPhone. На разных моделях это делается по-разному.
На , iPhone 8 или iPhone 8 Plus нажмите и сразу отпустите сначала кнопку увеличения, а после - уменьшения громкости. Затем зажмите боковую кнопку и удерживайте её, пока на мобильном устройстве не появится экран восстановления.
На iPhone 7 или iPhone 7 Plus зажмите одновременно кнопку уменьшения громкости и боковую кнопку и удерживайте их до перехода мобильного устройства в режим восстановления.
На iPhone 6s Plus и более ранних моделях, а также на iPad одновременно зажмите верхнюю (или боковую) кнопку и кнопку «Домой» и удерживайте их, пока на гаджете не появится экран восстановления.
3. Когда iTunes предложит восстановить или обновить аппарат, нажмите «Восстановить» и следуйте дальнейшим подсказкам.

Когда аппарат перезапустится, на нём будут заводские настройки.