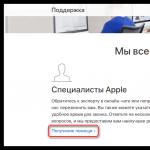Как сделать круговую диаграмму на компьютере. Как сделать диаграмму в Word
Диаграммы способны наглядно представить сложную табличную информацию. Украсить ваш текстовый отчет красивым графиком несложно, в Microsoft Word для этого представлены неплохие инструменты. Расскажем, как сделать диаграмму в – напрямую в текстовом редакторе или перенести из Excel, как настроить ее внешний вид.
Чтобы сделать график в Ворде, вам понадобятся числовые данные, на основе которых будет строиться графическое изображение. Как создать диаграмму: зайдите во вкладку «Вставка», в разделе «Иллюстрации» выберите пункт «Вставить диаграмму». В появившемся окне выберите тип – гистограмма, линейчатая, лепестковая или любой другой. Кликните «ОК», появится шаблон и таблица Excel под ним с числами для примера.
Сделаем круговую диаграмму – вводите свои данные в табличку, график будет автоматически изменяться. Первый столбец – подписи категорий, второй – их значения. После окончания ввода закройте табличку по кнопке-крестику, информация будет сохранена и доступна для редактирования в любой момент.
Как нарисовать график: выберите тип «Графики» при создании. Первый столбец – отметки точек, остальные соответствуют линиям. Чтобы добавить изображение еще одной линии, просто впишите числа в следующий столбец, чтобы сделать убавить линии – удалите последний столбец. Число строк – количество данных для каждой категории.

Импорт из Excel
Если ваши данные хранятся в Microsoft Excel, можно построить диаграмму там, а потом скопировать ее в Word. Документы свяжутся, при изменении исходных данных в таблице будет автоматически обновляться и внешний вид графиков.
Как вставить диаграмму из Эксель:
- Кликните на график в Excel, выберите «Вырезать» или нажмите Ctrl+X. Графическое изображение исчезнет, останутся только данные.
- Перейдите в Word, установите курсор в нужном месте, щелкните на «Вставить» или Ctrl+V.
- Сохраните документ. При следующем открытии выберите «Да», чтобы обновить сведения.
Настройки
Мы разобрались, как построить график, теперь настроим его отображение. Если вам надо поменять значения, кликните на гистограмму правой кнопкой мыши, в меню перейдите на «Изменить данные». Появится табличка, доступная для редактирования. Через это же контекстное меню можно заменить тип диаграммы, формат подписей и ряда значений.
Инструменты для быстрого редактирования внешнего вида появляются справа при клике на график левой кнопкой. Они помогут добавить или убрать отдельные элементы, применить стиль, настроить отображение точек.

Для гибкой настройки диаграммы в Word есть 2 вкладки: «Конструктор» и «Формат». Они появляются в меню при клике на созданном графике. Во вкладке «Конструктор» создавайте уникальный внешний вид с помощью готовых шаблонов экспресс-макета, стиля и цветовых схем.
Можно изменить детали любого фрагмента и вручную: кликните на нужный элемент графика, перейдите на вкладку «Формат». В разделе «Текущий фрагмент» выберите «Формат выделенного фрагмента», справа появится дополнительное меню. Нарисуйте свои стиль, меняя заливку, границы, параметры тени, эффекты. Для текста можно менять контур, заливку, вставлять стили WordArt.
Заключение
Мы рассказали, как строить диаграммы в Word и как менять их внешний вид. Попробуйте самостоятельно составлять графики – продуманные инструменты делают процесс увлекательным.
Чтобы создать новую диаграмму в Ворд 2003, необходимо нажать «Вставка », выбрать там пункт «Рисунок », а далее – «Диаграмма ».
После чего появится нечто подобное:
При нажатии на график правой кнопки мыши
, можно будет сменить ее тип
.
Можно интуитивно подобрать подходящий вид и выбрать «Ок
».
Далее появляется картинка, похожая на установленный тип.
Если по изображению дважды щелкнуть мышью, появится табличка, позволяющая менять
и добавлять
данные. После изменения следует нажать «Enter
».
Получившийся график отобразит изменившиеся
значения.
Редактирование
графика: дважды щелкнуть мышью по графику, появится «область выделения».
При нажатии правой кнопки мыши возникнет список, из которого необходимо будет выбрать «Формат области
».
Здесь легко можно изменить
заливку выбранной области, цвет рамки и шрифта.
Вот примерно, как должно получиться.
Кроме того, можно задать Параметры
, по которым будет построена диаграмма, чтобы запустить эту опцию, также можно клацнуть на правую кнопку мыши и выбрать нужный пункт.
Можно выбирать, что откорректировать во всех присутствующих вкладках.
Чтобы данные были крупнее, а изображение заметней – его можно растянуть
, потянув за уголки
.
Чтобы внести изменения в формат легенды
, требуется щелкнуть по ней правой кнопкой мыши и выбрать нужный пункт.
Можно будет поменять
цвет, шрифт и расположение.
Двойной щелчок правой кнопкой позволит менять ту часть, на которую осуществлено нажатие. Главное, для начала выделить
все двойным щелчком. Кроме прочего, можно изменить формат рядов
данных.
Кроме прочего, можно изменить формат рядов
данных.
Благодаря этому можно добиться интересных результатов. Еще можно задать способ заливки при выборе цвета из предоставленной палитрой вариантов.
Если требуется задать цвет
только одной части или поменять цвета на определенных деталях, следует выделить эти части, щелкнув мышкой по границе. А затем правой кнопкой мыши кликнуть по самой области и выбрать «».
Можно сменить цвет и кликнуть «Ок ». Цвет и прочие нюансы предпочтительно изменять в самом начале.
Строим диаграмму в Word 2007, 2010
Работа с Word 2007 отличается от работы с предыдущей версией, но адаптироваться совсем не сложно.
Для создания нужно нажать «Вставка
», выбрать «Иллюстрации
», а далее «Диаграмма
». 
Появившееся окно предоставляет возможность выбора вида и формы.
Вот так выглядит «Объемная разрезанная круговая
». Вместе с диаграммой открылось окно другой офисной программы – Excel, где уже заготовлена таблица.
Относительно Ворд 2003, работа проще, так как: область гораздо проще выделить лишь одним щелчком по правой кнопке мыши. То есть значительно упрощено изменение
, удаление и прочие манипуляции с каждым участком. Для примера показана работа с «форматом точки».
В появившемся окне множество параметров, которые легко можно изменить под собственные нужды.
Особое внимание можно уделить заливке, поэкспериментировать с «Градиентной заливкой», нажав «Цвет», и выбрав этот пункт там.
Можно задать цвет границы
.
И ее стили
.
Диаграмма может отбрасывать тень
, это создает интересный визуальный эффект.
Вкладка «» тоже интересна. Все изменения нужно проделать с каждой частью графика.
Вот так легко можно преобразить любую диаграмму.
Легенду
менять не сложнее, для этого требуется клацнуть на нее и выбрать пункт, меняющий ее формат.
Каждый участок можно изменить, кликнув по нему мышью. Примерно так будет выглядеть готовая работа, если поменять все.
Для изменения данных в появившемся окне Эксель необходимо грамотно заполнить таблицу
. Если таблица уже закрыта – следует кликнуть правой кнопкой по графику и щелкнуть по пункту «изменить данные
». Тогда Эксель откроется снова.
Можно подписать области данных, Эти подписи будут отображены
и в легенде.
Как вставить диаграмму из Excel в Word
Если в Excel уже имеется готовая диаграмма, но нужно, чтобы она появилась в Word, не обязательно создавать ее по новой и пытаться сделать 100% копию. Можно просто скопировать уже имеющуюся. Будет использован буфер обмена, который необходим для копирования любой информации на компьютере.
Для выполнения этой процедуры, следует открыть
нужный файл и лист
в Эксель, выделить необходимые данные мышью, выбрать вкладку «Главное
», найти там «Буфер обмена
», а там нужно кликнуть на «Копировать
». Это же можно сделать, выделив все и нажав CTRL+
C
.
После этого нужно открыть Word, кликнуть по месту, куда нужно вставить диаграмму, нажать «Главное
», «Буфер обмена
», а далее кликнуть по «Вставить
». Это можно заменить работой горячих клавиш CTRL+
V
. 
Никто не станет оспаривать то, что гистограмма - это хороший инструмент для визуального отображения данных. Лишь посмотрев на такую диаграмму, можно в кратчайшие сроки дать оценки ситуации, не прибегая к анализу числовых значений в таблице. Именно поэтому всемирно известный табличный редактор "Эксель" взял на вооружение этот инструмент.
В статье будет рассказано о том, как построить гистограмму в программе Excel. Будут разобраны четыре способа построения, каждый из которых в достаточной мере отличается между собой. Именно поэтому стоит дочитать статью до конца, чтобы выбрать метод для себя. В конце статьи также будет приведен пример построения гистограммы в "Ворде".
Построение гистограммы
В Excel есть возможность построить гистограмму тремя методами:
- при помощи специального инструмента;
- используя условное форматирование;
- с помощью надстроек.
Сейчас мы рассмотрим все способы, как построить К слову, она может оформляться по-разному - быть частью определенной ячейки или же в виде отдельного объекта.
Первый способ: построение обычной гистограммы
Построение начинается с выделения области таблицы, значения которой будут отображены в будущей гистограмме. Как только выделение было проведено, вам необходимо перейти во вкладку "Вставка". В ней необходимо нажать на кнопку "Гистограмма", которая находится в области "Диаграммы".
В итоге перед вами будет развернутый список, в котором нужно выбрать одну из диаграмм. К слову, обычные гистограммы располагаются первыми в списке.
После выбора в Excel появится необходимый вариант, и на этом построение можно считать оконченным. Однако вы можете редактировать гистограмму, используя для этого инструменты, которые располагаются в группе вкладок под названием "Работа с диаграммами".

Второй способ: построение с накоплением
Как и в первом способе, нам необходима выделенная таблица. Гистограмма в этом случае строится немного иначе. Первое, на что необходимо обратить внимание, - это на наименования в шапке: их не должно быть. В противном случае ничего не получится.
После выделения необходимо так же перейти во вкладку "Вставка", нажать на кнопку "Диаграммы" и в выпадающем меню "Гистограмма" выбрать интересующую вас. Стоит отметить, что гистограммы с накоплением находятся в правой части списка.

Выбрав один из элементов, на листе документа увидите график. Гистограмма, как и в предыдущем способе, может быть изменена по вашему усмотрению, для этого также используйте инструменты, располагающиеся в группе вкладок "Работа с диаграммами".
Третий способ: построение с использованием надстроек
Сейчас перейдем к третьему способу, как построить гистограмму. Заключается он в использовании специального пакета анализа.
Первым делом необходимо этот пакет активировать. Чтобы это сделать, нужно в программе изначально нажать на кнопку "Файл". Далее на боковой панели перейти в раздел "Параметры". Теперь найти пункт "Надстройки" и в выпадающем списке "Управление" выбрать После этого нажмите кнопку "Перейти".
Перед вами откроется окно надстроек, в котором нужно поставить галочку рядом с "Пакет анализа" и нажать кнопку "ОК".
Итак, пакет анализа активирован. Теперь построение гистограммы осуществляется во вкладке "Данные" - перейдите туда.
На панели инструментов нужно нажать на кнопку "Анализ данных", располагающуюся в правой стороне в области "Анализ". Появится окно, в котором необходимо выделить пункт "Гистограмма" и нажать кнопку "ОК".
Откроется очередное окно, где необходимо задать параметры будущей диаграммы. В поле "Входной интервал" нужно указать область таблицы, данные которой будут использоваться для построения. После этого поставьте галочку рядом с "Вывод графика". Теперь вам остается лишь указать, куда этот график будет выводиться. Есть три варианта - на новую рабочую книгу, новый лист или же на этот лист. После того как настройки будут заданы, нажмите кнопку "ОК".
По итогу в указанное вами место будет выведен график гистограммы.
Четвертый способ: построение при условном форматировании
Четвертый способ, как построить гистограмму, кардинально отличается от всех выше представленных. В конце его разбора вы сами убедитесь в этом.
Изначально, как и в прошлые разы, вам нужно выделить область таблицы, данные которой будут использоваться для построения. Как только это сделаете, переходите на вкладку "Главная" и на панели инструментов открывайте "Условное форматирование". В нем вам нужно найти пункт "Гистограммы" и в появившемся окошке выбрать тип гистограммы. Есть два варианта: с градиентной заливкой и со сплошной. Разницы в них практически никакой нет, так что при выборе можете ориентироваться на свой вкус.

Как только вы выберете тип гистограммы, она появится в определенных ячейках в виде заполняющейся линии.
Построение гистограммы в "Ворде"
Теперь давайте разберемся, По своей сути процесс ее создания мало чем отличается от "Экселя", но обо всем по порядку.
Изначально укажите, нажав левую кнопку мыши, место, где хотите вставить гистограмму. После этого перейдите во вкладку "Вставка" и в области "Иллюстрации" нажмите на кнопку "Вставить диаграмму" - появится одноименное окно.
В окне на боковой панели выберите категорию "Гистограмма", а в правой части определите тип гистограммы. Как можно заметить, здесь есть как обычные, так и накопительные, - выбирайте нужную и нажимайте кнопку "ОК".
На листе "Ворда" появится ваша гистограмма. Заметьте, что под ней будет небольшая "экселевская" таблица для ввода данных. Задайте необходимые переменные и наслаждайтесь результатом.

Теперь вы знаете, как сделать гистограмму в "Ворде". Следует заметить, это не сложнее, чем в "Экселе".
Если у вас долго грузятся интернет-страницы или тормозит видео на YouTube, стоит в первую очередь посмотреть скорость интернета-соединения. Как посмотреть скорость интернета на Windows 7 или Windows 10 рассмотрим ниже.
Обратите внимание! На точность результатов могут влиять некоторые процессы. Стоит перед тестированием выключить видео, музыку, закачку файлов и т.д.
Стандартные средства Windows
В первую очередь нужно знать, какую скорость вам предоставляет провайдер. Для просмотра можно использовать стандартные средства системы.
Совет! Если рядом есть договор с провайдером, то можно глянуть скорость интернет-соединения в нем.
- На панели инструментов нажмите ПМК на значок интернет-подключения.
- Откройте «Параметры сети и Интернет».

- Далее зайдите в «Центр управления сетями и общим доступом».

- Кликнув по значку «Ethernet», посмотрите скорость подключения.


Тест скорости интернета
Теперь перейдем к онлайн-сервисам, которые дают нам возможность посмотреть скорость интернет-подключения в несколько кликов.
Яндекс Интернетометр
Это популярный сервис от Яндекса, которым пользуются большинство юзеров.

Как видите, нет ничего сложного. Все действия происходят в автоматическом режиме.
Данный сервис популярен во всем мире, а не только в России. Он довольно точно определяет максимальный предел скорости загрузки и указывает пинг.

Стоит отметить, что результаты довольно точные. Не зря сервис обрел популярность во всем мире.
2ip
Сайт с огромным количеством возможностей. Начиная от проверки IP и Портов, заканчивая проверкой паролей на уязвимость. Наиболее функциональный сайт из всего РУнета.

Дополнительно сайт покажет ваше местоположение, браузер, IP и провайдера.
Сервис разработан для немецких пользователей, но это не мешает использовать его и нам.

После окончания вы сможете посмотреть скорость, пинг и местоположение.