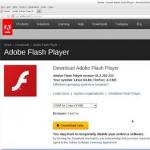Самый стабильный режим sata. Что лучше AHCI или IDE? Как улучшить производительность HDD
Читайте, как определить в каком режиме работает контроллер компьютера . А также, как активировать режим AHCI интерфейса SATA на компьютере с уже установленной Windows . У многих резонно возникнет вопрос: зачем нужен режим IDE для SATA накопителя, если режим AHCI является для него «родным» и именно таким в котором SATA-диск будет работать адекватно своим характеристикам и назначению. Более того, многие производители материнских плат по умолчанию устанавливают на них режим PATA совместимости – IDE.
Интерфейс SATA может работать в двух режимах, IDE и AHCI:
- IDE – это режим совместимости со старым оборудованием и программным обеспечением. По сути, возможности SATA в этом режиме не отличаются от возможностей своего предшественника, интерфейса ATA (или PATA);
- AHCI – новый режим работы с запоминающими устройствами, в котором компьютер использует все преимущества SATA, главными среди которых являются: более высокая скорость работы жестких и SSD дисков (технология Native Command Queuing или NCQ), а также возможность «горячей» замены жестких дисков. Активация режима AHCI содействует ускорению доступа к файлам, хранящимся на запоминающих устройствах, и позитивно влияет на общее быстродействие компьютера.
У многих резонно возникнет вопрос: зачем нужен режим IDE для SATA накопителя, если режим AHCI является для него «родным» и именно таким в котором SATA-диск будет работать адекватно своим характеристикам и назначению. Более того, многие производители материнских плат по умолчанию устанавливают на них режим PATA совместимости – IDE.
Всё дело в том, что работу контроллера в режиме AHCI начали поддерживать операционные системы начиная с Vista. То есть, если к системе контроллер которой работает в режиме AHCI подключить диск с Windows XP, то пользователь получит BSOD ошибку («синий экран смерти»). И с другой стороны, любой SATA накопитель может свободно работать в IDE режиме. Причём многие пользователи, не зная об этом, даже не ощутят никакой разницы. Таким образом производители компьютеров пытаются избежать возможных проблем с совместимостью компьютера и программного обеспечения пользователей.
Ещё одним важным отличием IDE и AHCI касается работы с SSD дисками. Имейте ввиду, что на SSD диск невозможна установка операционной системы в режиме IDE, для этого обязательно потребуется активация AHCI.
Как определить в каком режиме работает контроллер компьютера?
Вполне вероятно, что на вашем компьютере режим AHCI уже активирован. Проверить это можно несколькими способами:
Способ 1
- Перейдите в
- Откройте раздел “Контроллеры IDE ATA/ATAPI”
- Если в этом разделе есть устройство со словом “AHCI” в названии, как в нашем случае, значит режим AHCI на компьютере уже используется.

Способ 2

Имейте ввиду, что в BIOS некоторых компьютеров возможность изменения режима на AHCI отсутствует. В таком случае, проблему иногда удается решить обновлением (перепрошивкой) версии BIOS.
Как активировать режим AHCI интерфейса SATA на компьютере с уже установленной Windows?
Активировать режим AHCI интерфейса SATA на компьютере с уже установленной Windows, с сохранением её работоспособности можно несколькими способами:
ПЕРВЫЙ:

Если по какой-то причине первый способ не сработал, обратите внимание также на второй вариант . Но для начала, если у вас возникли ошибки при запуске Windows с режимом AHCI, верните режим IDE и включите компьютер.

После этого:

Как вы могли увидеть, описываемые действия в теории могут привести к нежелательным последствиям, таким как невозможность запуска операционной системы. Поэтому беритесь за них лишь в том случае, если знаете, для чего это делаете, сумеете зайти в BIOS или UEFI и готовы в случае чего к исправлению непредвиденных последствий. Например, путем переустановки Windows с самого начала в режиме AHCI.
Грамотная работа компьютера становится возможной в случаях, когда слаженно взаимодействует операционная система и железо. Технологии развиваются, особенно это касается категории накопителей. Современные SSD накопители и жесткие диски отличаются тем, что работают быстрее версий, применяемых 5 – 10 лет назад.
Передача данных осуществляется с использованием SATA интерфейса, именно через него компьютер соединяется с накопителем. Отмечается возможность работы SATA интерфейса в двух режимах: AHCI и IDE. Если используется в компьютере SSD или современный жесткий диск, то режим AHCI способен существенно ускорить работу компьютера. Узнать про ahci что это можно в этой статье.
AHCI как параметр, является одним из режимов передачи информации по SATA интерфейсу. Через данный интерфейс есть возможность осуществлять передачу данных с показателями скорости от 1.5 до 6 Гб/с. Именно в режиме AHCI поддерживаются максимальные показатели скорости, которые будут актуальны для работы с современными накопителями. Если смотреть на режим IDE, то в SATA интерфейсе поддерживается он только для совместимости с устаревшими типами жестких дисков.
В настройках умолчания системы Виндовс не всегда включен именно режим AHCI, даже если подключение накопителей осуществляется по SATA к системной плате. Это существенно понижает производительность компьютера, так как показатели скорости работы диска программно ограничиваются. Если установить ahci mode, то скорость работы накопителя можно повысить от 20 до 30%. Это станет видно по общим ощущениям от работы используемого компьютера.
Как определить, включен ли AHCI режим
Зачастую пользователи даже не знают, что нужно включить AHCI режим для повышения производительности компьютера. Виндовс по умолчанию не всегда включает для работы с SSD и HDD именно режим AHCI. Для проверки, включен ли AHCI режим в Виндовс, нужно произвести такую операцию:
- Нажать правой кнопкой мыши по «Пуску». Затем появляется выпадающее меню, где нужно выбрать «Диспетчер устройств».
- Затем открывается список с устройствами «Контроллеры IDE/ATAPI».
- Подробно изучите список устройств. Если среди них в названии нет ahci режима, то, скорее всего, он выключен в системе.
Еще одна версия, по которой в списке отсутствуют устройства, использующие AHCI режим, связано с тем, что к системной плате подключаются накопители старого образца, которые не способны работать с новым режимом.
Существует еще способ проверки, в каком режиме работает SATA интерфейс с использованием BIOS. Для этого требуется перезагрузить компьютер, а во время загрузки нажать на «F2» или «Del». Это запустит BIOS, где нужно зайти в меню SATA Mode и узнать, установлен вариант IDE или AHCI.
Если Вы увидели в меню BIOS, что интерфейс SATA подключен для работы с IDE режимом, то не стоит проводить переключение на AHCI режим. Это не принесет никакой пользы.
Включение режима AHCI в Виндовс
В операционных системах Виндовс поддержка режима AHCI начата с Windows 7. Его можно включить и в Виндовс ХР, но для этого требуется драйвер ahci, который доступен в интернете. Данный драйвер создан энтузиастами. Подобный способ не даст роста производительности, поэтому при работе с Windows XP лучше отказаться от применения AHCI режима, и продолжить работать с накопителями с помощью стандартного IDE.
Включение ahci режима подразумевает работы, где необходимо произвести установку в BIOS соответствующих настроек для SATA. Проводится операция до установки операционной системы, иначе компьютер при загрузке будет выдавать ошибку 0x0000007BINACCESSABLE_BOOT_DEVICE или будет производиться постоянная перезагрузка. Чтобы осуществить переключение режима ide на ahci на компьютере с Виндовс, нужно произвести определенные изменения в реестре. Давайте рассмотрим действия, которые нужно выполнять для отдельных версий операционных систем.
Включение режима AHCI в Виндовс 10
Если Вас интересует, как включить режим ahci в windows 10, то стоит знать, что Microsoft не предлагает настройку, позволяющую включать поддержку AHCI режима «на лету», если ранее SATA работала с IDE. Чтобы правильно переключиться в режим AHCI, необходимо осуществить такие действия:
- Запускается редактор реестра. Для этого на клавиатуре нажимаются клавиши «R+Windows». В появившемся окне требуется прописать команду regedit.
- Затем нужно проследовать в реестре по такому пути: HKEY_LOCAL_MACHINE\SYSTEM\CurrentControlSet\Services\iaStorV.
- В открывшейся папке выбирается Start путем двойного нажатия левой кнопки мыши. В меню «Значения» требуется установить 0, а затем нажать «ОК».
- Потом нужно установить для показателя Start значение 0 в пути:
HKEY_LOCAL_MACHINE\SYSTEM\CurrentControlSet\Services\storahci
- Значение 0 для 0 параметров устанавливаются в следующих разделах:
HKEY_LOCAL_MACHINE\SYSTEM\CurrentControlSet\Services\storahci\StartOverride
HKEY_LOCAL_MACHINE\SYSTEM\CurrentControlSet\Services\iaStorV\StartOverride
- Когда все требуемые параметры выставлены, нужно перезапустить компьютер для входа в реестр. В нем устанавливается AHCI режим, чтобы обеспечить работу с SATA интерфейсом.
Когда загрузится операционная система Виндовс, будет предложено произвести установку требуемых для работы с AHCI режимом драйверов.
Включение режима AHCI в Виндовс 8 и 8.1
Для включения работы AHCI режима в Windows 8 и 8.1, необходимо осуществить некоторые операции в командной строке. Нужно сделать такие действия:
- Запуск командной строки от администратора. Нужно нажать правой кнопкой мыши по «Пуску» и выбрать соответствующий раздел.
- Затем в командную строку ввести и применять такую команду:
bcdedit /set {current} safeboot minimal
- Перезагрузка компьютера. Во время запуска открыть BIOS, где требуется для SATA интерфейса переключить режим с IDE в AHCI.
- Новая загрузка ОС и запуск командной строки. Ввод и применение команды:
bcdedit /deletevalue {current} safeboot
- Очередной перезапуск компьютера.
Если в составе компьютера используется CPU от Intel, то есть возможность применять стандартную утилиту от компании. Это позволит осуществить требуемые действия для переключения Виндовс в работу с режимом AHCI. Это делается так:
- Загрузка с официального сайта Интел следующих файлов:
- SetupRST.exe – файл исполняемого типа, обеспечивающий настройку.
- f6flpy – драйвер.
- Затем нужно выполнить нажатие правой кнопкой мыши по «Пуску», открыть «Диспетчер устройств». В списке, где отображаются устройства, выбирается меню «Дисковые устройства». Вызывается контекстное меню для накопителя, где установлена ОС Виндовс. В данном меню выбирается параметр «Обновить драйвера».
- Запустится утилита, обновляющая драйвера. В ней выбирается вариант «Поиск и установка драйверов вручную». Затем устанавливается загруженный f6flpy драйвер.
- Перезагрузка компьютера, а в BIOS требуется активировать AHCI режим.
- При загрузке Виндовс, нужно исполнить SetupRST файл, обеспечивающий настройку компьютера.
Этот способ актуален только для версий компьютеров, работающих на Интел процессорах. Для AMD процессоров такие решения сейчас отсутствуют.
Включение режима AHCI в Виндовс 7
Узнать, как включить режим ahci в windows 7, можно в следующей инструкции. Способ включения довольно близок к операции с Виндовс 10. Здесь будет необходимо осуществить определенные изменения в реестре таким способом:
- Запуск реестрового редактора путем комбинации «R+Windows». Прописывание команды regedit в меню «Выполнить» и нажатие на «ОК».
- Затем нужно проследовать в реестровый редактор по следующему пути, а для Stars устанавливается значение 0:
HKEY_LOCAL_MACHINE\SYSTEM\CurrentControlSet\services\msahci
- Затем устанавливается значение 0 для Start параметра, который находится в этой папке:
HKEY_LOCAL_MACHINE\SYSTEM\CurrentControlSet\services\IastorV
- Компьютер перезагружается, а в BIOS выбирается AHCI режим для SATA интерфейса.
Когда компьютер загрузится в первый раз, нужно установить весь список драйверов, предложенных операционной системой.
После того, как компьютер перешел в AHCI режим работы, могут возникнуть ошибки. Их устраняют путем использования бесплатной утилиты «Microsoft Fix it». Программа отличается наличием русской локализации, а разобраться в ней не сложно.
В большинстве случаев, когда произведено выполнение вышеописанных действий, AHCI режим работает нормально. Система начинает работать существенно быстрее. Если никакие результаты не добиваются, то можно произвести переустановку системы, когда произошло изменение режима. Это требует времени, но результат гарантирован.
Видео по AHCI
Включить и настроить режим AHCI стоит каждому пользователю, желающему улучшить и расширить возможности компьютера в работе с жёсткими дисками SATA и, особенно, SSD.
Режим позволяет увеличить быстродействие компьютера за счёт возросшей скорости обращения к данным, а для его активации требуется выполнить всего лишь несколько простых действий.
Перед тем как рассматривать варианты включения режима, стоит сначала ознакомиться с его особенностями и принципом работы.
Что такое AHCI
Интерфейс современных жёстких дисков SATA, поддерживающих скорость передачи данных от 1,5 Гбит/с до 6 Гбит/с, способен работать в двух режимах:
- AHCI.
Первый обеспечивает совместимость со старыми устройствами (накопителями, выпускавшимися в 2000 годах). Скорость даже самых производительных дисков в этом режиме ненамного отличается от тех самых устаревших моделей. Более современный режим AHCI позволяет пользоваться всеми преимуществами интерфейса SATA в полном объёме. Например, отключением и подключением дисков к материнской плате «на лету», без выключения компьютера или с возможностью минимального перемещения головок диска для повышения скорости работы.
Активировав режим, пользователь ускоряет запуск файлов, чтение и запись информации на дисках и увеличивает общую производительность компьютера. И, хотя прирост может оказаться не таким значительным (в пределах 20%), для некоторых задач такое улучшение может оказаться важным. Если же у вас в работе SSD-диски с форм-фактором SATA, такой вариант является единственным возможным для эффективной работы устройства.
ВАЖНО: Стоит ли включать AHCI на SSD?
При использовании режима AHCI на SSD-диске, вы получите результат только, если у вас интерфейс SATA II/III, в остальных случаях улучшения работы не будет.
Как проверить, включён ли режим
Собираясь включить режим AHCI, убедитесь в том, что он уже не используется на компьютере. Если вы не запускаете высокопроизводительные приложения, у вас в наличии есть мощный процессор и достаточное количество памяти, вы можете просто не заметить, в каком режиме работаете.
Проверить, включён или не включён AHCI, можно таким способом:
- Сначала следует перейти к свойствам компьютера (меню «Пуск», пункт «Компьютер», подпункт «Свойства» в контекстном меню);
- Открыть диспетчер устройств;
- Открыть раздел IDE ATA/ATAPI контроллеры;
- Если здесь находится устройство, в названии которого есть AHCI – режим работает. Если такого диска в списке нет (а у вас стоит не устаревший винчестер IDE, а более современный), режим придётся включить самостоятельно.
Второй способ проверки работы AHCI – перезагрузка компьютера и переход в меню BIOS (с помощью одного из доступных вариантов – для разных материнских плат и ноутбуков он немного отличается, хотя чаще всего заключается в нажатии функциональных клавиш – от Esc до F12).
Зайдя в БИОС (или UEFI), убедитесь, в каком режиме работает SATA, найдя пункт SATA Mode или SATA Configuration.
Совет: При установленном режиме IDE, не стоит сразу же переключать его на AHCI и сохранять – особенно, если у вас ОС Windows 7.
Как включить режим AHCI
Включение этого режима на компьютере может быть выполнено прямо из БИОС.
При этом, если у вас стоит Windows 7, после попытки загрузить систему на экране, скорее всего, появится надпись типа 0x0000007B INACCESSABLE_BOOT_DEVICE, показывающая невозможность работы с диском. Иногда такая же ситуация происходит и с ОС Windows 8 и 10, но вероятность появления сообщения меньше – чаще всего компьютер запускается в работу или же начинает постоянно перезагружаться.
Совсем другая ситуация будет, если выбрать AHCI-режим перед установкой системы. Это даст возможность программному обеспечению с установочного диска распознать параметры HDD или SSD в процессе запуска установщика, и никаких проблем с запуском режима уже не будет.
Сложности начинаются, только если система уже установлена на накопитель, а пользователь собирается изменить параметр IDE на SATA и включить NCQ (Native Command Queuing, расширение протокола SATA, заметно увеличивающую скорость работы с информацией за счёт оптимизации порядка получения команд). В этом случае придётся воспользоваться либо редактором реестра, либо безопасным режимом, в зависимости от операционной системы. Если ни одно из этих действий не обеспечит требуемого результата, останется только включать AHCI и переустанавливать систему.
Для Windows 7
Одна из самых популярных в настоящее время операционных систем, Windows 7, требует для переключения в режим AHCI использования реестра или специальной утилиты. Первый вариант включает в себя следующие этапы:
- Запуск редактора реестра (Win + R для вызова меню «Выполнить», ввод команды regedit и подтверждение изменений);
- Переход к разделу HKEY_LOCAL_MACHINE\SYSTEM\CurrentControlSet\services\msahci;
- Переход к пункту Start, значение которого по умолчанию 3, и изменение его на ноль;
- Переход в этом же подразделе с пункта msahci на IastorV и поиск параметра Start;
- Изменение тройки на ноль;
- Закрытие редактора.
Теперь осталось перезагрузить компьютер и включить нужный режим AHCI в меню БИОС. После загрузки системы Windows 7 начнёт автоматически устанавливать драйвера для всех подключённых к материнской плате дисков, а затем потребует ещё перезагрузиться для внесения изменений. Последний этап настройки режима – проверка включения режима кэширования записи в свойствах диска. Если он не включён, функцию следует запустить.
Ещё один вариант – утилита Microsoft Fix it , позволяющая избавиться от ошибок после включения нового режима (скачать её можно с официального сайта Microsoft). После запуска и выбора соответствующего действия для исправления неполадок приложение автоматически выполнит все необходимые изменения, и сообщение об ошибке уже не будет появляться.
Для Windows 8 и 8.1
Если на компьютере уже установлена Виндовс 8 или 8.1, для настройки режима AHCI можно воспользоваться безопасным режимом. Для этого при возникновении ошибки следует:
- Вернуть режим IDE в БИОС;
- перезагрузить компьютер;
- Запустить командную строку от имени администратора («Пуск»/«Все программы»/«Стандартные»);
- Ввести команду bcdedit /set {current} safeboot minimal
- Нажать кнопку ввода;
- Перезагрузить ПК и войти в БИОС;
- Включить режим AHCI;
- Ещё раз запустить командную строку;
- Ввести команду bcdedit /deletevalue {current} safeboot;
- Повторно перезагрузить систему, после чего ОС Windows должна перестать выдавать сообщение об ошибке.
Если ваша система работает на процессоре Intel, возможен дополнительный вариант включения AHCI с помощью утилиты от этого производителя (для AMD способ не работает).
Для его использования следует:
- Скачать файл f6flpy (драйвер режима) с официального сайта Интел, выбрав подходящую версию (х32 или х64);
- Скачать с этого же ресурса файл SetupRST.exe;
- Открыть диспетчер устройств и в свойствах вашего жёсткого диска установить вручную новый драйвер f6 AHCI вместо SATA;
- Перезагрузить ПК и в БИОС (UEFI) включить AHCI;
- Запустить файл SetupRST.exe, который должен автоматически решить проблему.
Для Windows 10
Windows 10 для исправления ошибки при переключении режима тоже позволяет воспользоваться утилитой для процессоров Intel, переустановкой системы и безопасным режимом. Но наиболее эффективным вариантом будет использование редактора реестра, которое немного отличается от аналогичного метода в Виндовс 7.
Для того чтобы воспользоваться этим методом требуется:
- Войти в систему под именем администратора;
- Запустить редактор реестра одним из доступных способов (проще всего через окно «Выполнить» и команду regedit);
- Перейти к разделу HKEY_LOCAL_MACHINE\SYSTEM\CurrentControlSet\Services\iaStorV и найти его параметр Start, изменив его значение на 0;
- Найти в соседнем подразделе Services\iaStorAV\StartOverride параметр с именем 0, установив нулевое значение и для него;
- Перейти в подраздел Services\storahci, провести обнуление параметра Start;
- В подразделе Services\storahci\StartOverride поставить значение ноль для параметра 0.
- Закрыть редактор и перезагрузить компьютер;
- Войти во время загрузки системы в BIOS и включить режим AHCI.
Совет: Рекомендуется выполнить первый запуск Windows 10 в безопасном режиме, для чего эту опцию включают с помощью меню «Выполнить» (Win+R) и ввода команды msconfig для вывода на экран окна настройки конфигурации системы. Здесь нужно выбрать вкладку «Загрузка» и поставить галочку на пункте безопасного режима, указав вариант «Минимальная».
Рис.9. Переключение режима в интерфейсе UEFI
Для стандартного интерфейса BIOS перейти к его настройкам можно, нажав при загрузке соответствующую функциональную клавишу. Например, F2 или F12, в зависимости от материнской платы или модели ноутбука, если настройка производится для него.
После первой же загрузки Виндовс 10 установит все необходимые драйвера для работы с AHCI, и в дальнейшем не будет выдавать никаких ошибок. При этом скорость работы с данными должна возрасти – особенно, если диск имеет интерфейс SATA III.
Другие особенности режима
Для устаревшей ОС Windows XP возможности установки режима AHCI нет. При её разработке такой вариант даже не предполагался. Если очень хочется, нужный драйвер легко найти в сети и встроить в систему. Инструкции процесса также можно найти в интернете, однако мы не рекомендуем выполнять такие действия. В первую очередь, потому что процессору и всему компьютеру, который поддерживает только систему Виндовс XP, установка режима AHCI вряд ли заметно поможет ускориться. Во-вторых, значительные различия между драйверами увеличивают вероятность ошибки, после которой могут быть потеряны данные с диска.
Для Windows Vista процесс включения режима такой же, как и для 7-й версии системы – то есть с помощью реестра или утилиты. А Виндовс NT можно настроить аналогично рекомендациям для XP. Есть варианты драйверов и на другие системы – от Unix до MacOS, так как ssd-накопители и SATA приобретают популярность среди пользователей любых систем.
Выводы
В большинстве случаев после выполнения соответствующих действия в системе режим AHCI начинает работать нормально, а система работает немного быстрее. Если никаких результатов добиться не получилось, можно попробовать переустановить систему после изменения режима – это может занять больше времени, зато гарантирует результат.
На современных компьютерах для подключения накопительных устройств (HDD, DVD или Blue-Ray приводов) используется в основном интерфейс Serial ATA (SATA), работающий на основе механизма AHCI. Но на сегодняшний день есть компьютеры, которые все еще используют ATA интерфейс, функционирующий на основе IDE механизма. В этой статье мы рассмотрим подробно эти две технологии и сделаем вывод что лучше: AHCI или IDE .
Нужно выбрать режим, благодаря которому компьютер будет работать быстрее и эффективнее, поэтому интерфейс имеет немалое значение. С другой стороны, все зависит от операционной системы: используете Windows 7 или Windows 10 – применяйте новую технологию, «сидите» на старенькой Windows ХР – тут рекомендуется интерфейс IDE. Итак, давайте рассмотрим, в чем отличие данных интерфейсов.
Что такое режим IDE
IDE является механизмом, благодаря которому оборудование общается между собой с помощью ATA интерфейса. В 90-е года данная технология использовалась практически на всех компьютерах.
По ATA интерфейсу скорость передачи данных могла достигать до 150 Мбит/сек. В то время механизм IDE не имел различных технологий, которые используются сейчас в Serial ATA (к примеру, горячая замена накопителей). После конечно специалисты необходимые технологии внедрили, однако это было лишь на некоторых персональных компьютерах.
Что такое AHCI режим
AHCI является механизмом, который рассчитан на новый интерфейс Serial ATA или сокращенно SATA. На сегодня данный интерфейс используется практически на всех современных компьютерах, серверах и пр. Помимо высокой скорости передачи данных, поддерживает все новые технологии.
Все новые операционные системы изначально настроены на SATA интерфейс, поэтому и быстродействие компьютера в целом намного выше нежели у компьютеров со старым интерфейсом.
Какой режим выбрать в БИОСе - IDE или AHCI
Многие материнские платы имеют оба интерфейса, поэтому у обычного новичка может возникнуть вполне логичный вопрос какой выбрать режим IDE или AHCI . Обычно, на таких материнках установлено значение AHCI, в редких случаях – IDE. Итак, перед нами стоит задача выбора режима из двух. Действуем так: сперва узнаем, какой используется в компьютере жесткий диск IDE или SATA.
Далее определяемся с операционной системой: если установлена новая (Windows 7, 8, 10), то выбираем AHCI режим; если Windows XP, то IDE. Если у Вас установлен режим IDE, а жесткий диск SATA технологии и ОС установлена не Windows XP, то получается данный накопитель будет эмулироваться под работу IDE механизма, следовательно, скорость работы будет соответствовать старым стандартам.
Итак, чтобы сменить режим в BIOSе при старте компьютера нажмем клавишу Del. Далее едем в раздел «Peripherals», здесь активируем контроллеры SATA и выбираем режим AHCI.

Для сохранения настроек нажмем F12 и соглашаемся.
Надеюсь, моя инструкция помогла Вам разобраться, какой из режимов IDE или AHCI лучше подойдет для персонального компьютера. Если есть вопросы – добро пожаловать в комментарии! На этом всё и до новых встреч!