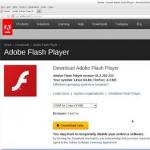Kingston dt 101 ii восстановление. Программа для восстановления флешки Kingston
Восстановление MicroSD в наше время является очень востребованной темой, ведь флешки ломаются очень часто, а информацию с них терять не хочется.
Поэтому многие ищут в интернете информацию о том, как проще всего добыть информацию с носителя, который не работает.
Причём проблемы могут быть самыми разными – у кого-то флешка просто не восстанавливается, у кого-то появляются ошибки и так далее.
А ответ на вышеупомянутый вопрос очень простой – есть специальная программа для восстановления MicroSD, причём далеко не одна.
Пользователю нужно только воспользоваться наиболее подходящей из них.
Программы для восстановления MicroSD
CardRecovery
Данная программа прекрасно справляется с восстановлением фотографий, видео и аудиоконтента с накопителей информации.
К сожалению, обычные файлы она не восстанавливает, поэтому и предназначена она только для тех флешек, которые используются в мобильных телефонах, фотоаппаратах и плеерах.
Как использовать CardRecovery:
- Скачиваем программу по этой ссылке. Запускаем её, читаем приветствие и жмём Next.
- Выбираем флешку в разделе Drive letter, тип устройства в разделе «Camera Brand and File type» (там же ставим галочки напротив тех типов файлов, которые будут восстанавливаться) и папку, куда будут сохранены восстановленные файлы в разделе Destination Folder. Жмём Next.
- Ждём окончания процесса восстановления. Жмём Next.
- Видим список восстановленных файлов. Ставим галочки возле тех, которые хотим сохранить. Жмём Next в последний раз. Процесс закончен.
PC Inspector Smart Recovery
Это уже намного более функциональная программа, которая восстанавливает практически все доступные сегодня типы файлов.
Она работает как для несъемных жёстких дисков, так и для съёмных носителей. Чтобы ею воспользоваться, необходимо сделать следующее:
- Скачать программу по этой ссылке. Открыть её.
- В стартовом окне выбрать пункт «Восстановление логических файлов». Возможно, потребуется нажать на вкладку с зелёной стрелкой вверх слева.
- Дальше нужно выбрать нужный диск на одной из вкладок (он может быть и среди логических дисков). Нажать на галочку справа.
Подсказка: Узнать букву и название флешки в Windows можно в «Моем компьютере» («Компьютер», «Этот компьютер» в зависимости от ОС).
- Выбрать начальный и конечный сектор. Сделать это нужно так, чтобы размер сканирования соответствовал размеру носителя. Нажать на галочку слева.
- Дальше увидим список всех файлов. Зелёным обозначены те, что можно восстановить, а жёлтым – те, что не требуют восстановления. После этого нужно нажать на иконку дискеты слева.

R-Studio
На официальном сайте пишут, что на сегодняшний день - это самое «исчерпывающее» программное обеспечение для восстановления файлов.
Пользователи не сопротивляются этому выводу. Чтобы восстановить данные с помощью R-Studio необходимо сделать следующее:
- Скачать программу (вот ссылка) и запустить её.
- В разделе Drivers следует нажать на носитель, с которого будут восстанавливаться данные. В разделе Properties будут отображены его свойства.
- Дальше в разделе Folders отобразятся папки, а в разделе Contents - файлы в этой папке. Чтобы их восстановить, нужно нажать на кнопку Recover на верхней панели окна программы.

Easy Recovery
Многие специалисты говорят о том, что это действительно хорошая программа для восстановления файлов. Проверить это можно только одним способом:
- Скачать бесплатную версию программы по этой ссылке и запустить её.
- В стартовом окне жмём «Продолжить». В следующем выбрать «Карты памяти».
- Ещё раз нажать «Продолжить». Выбрать «Восстановление данных» и внизу поставить галочку напротив файловой системы этого носителя.
- Ещё раз нажать «Продолжить». Дождаться окончания сканирования удалённых файлов и окна с отчетом о списке удалённых файлов и папок. На каждом можно нажать правой кнопкой мыши и выбрать пункт «Сохранить как…».

Flash Memory Toolkit
Это очень многофункциональная программа.
Она помимо восстановления, может также выполнять функции тестирования, уничтожения конфиденциальной информации, резервное копирование и получения детальной информации об устройстве.
Чтобы восстановить данные, нужно всего лишь выбрать флешку в разделе Device, нажать на пункт File Rеcovery в меню слева и последовать всем инструкциям программы.
Подсказка: Все из вышеперечисленных программ можно скачать бесплатно на некоммерческом ресурсе flashboot.ru.
Читайте другие наши статьи о ремонте флешек:
Иногда восстановление флешки MicroSD с помощью вышеперечисленных программ происходит не так гладко, как того хочется – могут возникать некоторые проблемы.
Рассмотрим самые распространённые из них.
Проблемы с восстановлением MicroSD
MicroSD не определяется
Бывает такое, что нужно выполнить восстановление MicroSD карты, но компьютер её –банально – не видит.
Интересно, что обычно такое происходит совершенно неожиданно и без видимых причин: пользователь в очередной раз вставляет карту, и вдруг компьютер перестаёт её видеть (раньше он вставлял её, и всё было хорошо).
В таком случае возможны три варианта:
- Буква названия диска совпадает с буквой уже подключённого диска. Действительно, возможен вариант, что к компьютеру уже подключён какой-то носитель информации, а флешка почему-то обозначается той же буквой при подключении. В таком случае необходимо открыть стандартную утилиту «Управление дисками» (Win +R и ввести «diskmgmt.msc»), там выбрать флешку, нажать на неё правой кнопкой мыши и выбрать «Изменить букву диска или путь к диску». После этого останется указать какую-то другую букву латинского алфавита и сохранить изменения.

- Отсутствие драйверов. В некоторых случаях и в старом проверенном, и новом компьютере с только что установленной операционной системой может не быть драйверов для каких-то носителей. Выход здесь один – скачать и установить их. Лучше всего сделать, выполнив поиск на официальном сайте. Можно воспользоваться программой . Скачать её можно по . Она самостоятельно определяет, какие устройства подключены к компьютеру и есть ли для них обновления драйверов. Удобно, что программа сама определит, установлены ли драйверы для флешки. Если это не так, они будут установлены массово, вместе со всеми. Для этого пользователю нужно просто нажать на вкладку «Драйверы» слева и нажать на кнопку «Установить автоматически».

- Ещё можно попробовать подключить карту памяти к другому устройству. Это даст шанс всё-таки прочитать нужные файлы и воспользоваться программой для восстановления. К примеру, можно вставить MicroSD в телефон и восстанавливать уже не саму карту, а весь телефон как носитель.
Читайте другие материалы GeekNose о восстановлении информации с дисков:
Ещё одна распространённая проблема состоит в том, что компьютер видит флешку, но не видит сами файлы на флешке.
Компьютер «не видит» файлы MicroSD
Это означает, что сама флешка определяется компьютером, но некоторых файлов (или даже всех) на ней нет.
Пользователь сразу может подумать, что проблема в самой карте и ей требуется проводить восстановление. Но всё может быть намного проще.
Решение такой проблемы состоит в том, чтобы проверить компьютер на наличие вирусов, в частности, на «трояны», и удалить их.
Действительно, «троян» может делать файлы скрытыми. Поэтому смело включайте и используйте свой антивирус, прежде чем сокрушаться о потерянных данных.
Стоит сказать, что в некоторых случаях процесс восстановления MicroSD может отличаться в зависимости от производителя устройства.
Восстановление MicroSD разных производителей
Восстановление MicroSD Transcend
Для карт MicroSD фирмы Transcend существует собственное программное обеспечение для восстановления файлов. Называется оно RecoveRx.
Эта программа учитывает индивидуальные особенности карт данного производителя и умеет выполнять свои функции намного лучше, чем все вышеперечисленные программы.
Кроме восстановления, RecoveRx умеет форматировать карту и ставит на неё пароль.
Чтобы выполнить восстановление, необходимо сделать следующее:
- Загрузить и запустить программу (вот ссылка). Выбрать в меню сверху Recover. В окне программы выбрать Transcend (может отличаться в зависимости от названия карты, по умолчанию оно такое, как приведено здесь).
- Выбрать типы файлов.
- Дождаться окончания процесса и увидеть список файлов, доступных для сохранения. Сохранить нужные с помощью выпадающего меню (того, которое появляется после нажатия правой кнопкой мыши на файл).

Восстановление MicroSD Kingston
Проблема флешек этого производителя в том, что в них, в основном, используются контроллеры Phison.
А это значит, что пользователю придётся прибегнуть к низкоуровневому восстановлению.
Остальные способы могут просто не действовать. Если описать коротко, то процесс состоит в следующем:
- Определить параметры Vendor ID и Product ID, чтобы потом по ним найти нужную утилиту. Сделать это можно с помощью программы USBDeview (ссылка). Открываем программу и находим нужную карту в списке. Жмём на ней правой кнопкой мыши и выбираем пункт «Html-отчёт: выбранные элементы». Прокручиваем появившееся окно до того момента, пока не увидим Vendor ID и Product ID.

- Заходим на сайт flashboot.ru/iflash/ и вводим в соответствующие поля нужные параметры. В результате мы увидим список всех случаев, когда случались проблемы с этой моделью. А справа, в разделе UTILS будут программы для низкоуровневого восстановления данной модели. Пользователю нужно попробовать их все – обычно на официальных сайтах можно найти более детальные инструкции по использованию.
MicroSD Kingmax восстановление
У Kingmax тоже есть собственное программное обеспечение. Существует две программы – одна для накопителей серий U-Drive и PD-07, а вторая для Super Stick.
Скачать обе программы можно .
Их использование крайне простой – нужно вставить флешку, запустить программу и нажать на нужный накопитель.

Восстановление Sandisk MicroSD
После этого флешка будет работать как новая. Использование программ очень простое.
В Formatter Silicon Power вообще есть только одно маленькое окно с двумя кнопками (там нужно нажать Format), а в SDFormatter есть больше опций, но всё равно достаточно будет нажать на кнопку Format.
![]()
Smartbuy MicroSD восстановление
Работе с флешками этого производителя свойственен один интересный момент – если флешка не работает, можно просто подождать, вплоть до нескольких лет, и она после этого снова будет работать.
Если ждать не хочется, что нужно пробовать все программы для восстановления, которые только получится найти.
Это приложение имеет вид обычной папки.
Выбрав носитель, нужно нажать на кнопку Recover вверху, дождаться окончания процесса и увидеть список файлов, которые можно восстановить.

Qumo MicroSD восстановление
MicroSD фирмы Qumo славятся тем, что они просто внезапно «умирают». Однажды они перестают работать, и после этого увидеть в них хоть какие-то признаки жизни будет весьма проблематично.
Некоторые пользователи советуют использовать вышеупомянутые программы R-Studio и CardRecovery. Но далеко не во всех случаях они будут эффективными.
Есть специальные компании, которые занимаются восстановлением «мёртвых» флешек аппаратными методами, но такие услуги стоят недешево, и обычно дешевле получается приобрести новый накопитель.
Восстановление A-Data MicroSD
В данном случае тоже большинство программ не помогают. Лучше всего с флешками A-Data работает Paragon Partition Manager Free .
Сначала в этой программе необходимо выполнить форматирование (кнопка Format Partition в главном меню), а потом создать новый пустой раздел (Create new partition).

Oltramax MicroSD восстановление
В этом случае тоже хорошо помогает полное форматирование с помощью SD Card Formatter. В некоторых случаях удаётся восстановить работоспособность накопителя с помощью ALCOR MP.
Полную инструкцию по его использованию можно прочитать .
Восстановление повреждённых MicroSD
В некоторых случаях при использовании накопителя на экране может появляться надпись «Повреждённая карта памяти» или что-то подобное.
Здесь помогают следующие программы:
- Smart Data Recovery – нужно выбрать носитель и нажать кнопку Find, после чего произойдёт поиск всех файлов, которые хоть как-то можно восстановить;

Рис. №14. Список файлов, доступных для восстановления, в Recuva
- BadCopyPro – жмём слева на Memory card, потом Next, ещё раз Next, ждём окончания процесса и видим список нужных файлов.

Те же операции можно выполнить на устройстве с ОС Андроид. Тут помогают следующие приложения:

Профилактика
Лучше сначала использовать флешку правильно, чтобы потом не возникало проблем с её неисправностью. Вот некоторые советы, которые помогут избежать поломок MicroSD:
- Сделайте все возможное, чтобы накопитель не падал, не бился, не изгибался, не поддавался сильным перепадам температур и другим воздействиям, которые могут повредить его.
- Избегайте ионизирующего излучения (такое есть, к примеру, в рентгеновских аппаратах).
- Не дотрагивайтесь до контактов пальцами и вообще старайтесь, чтобы они всегда были закрыты специальной крышкой.
- Время от времени проводите дефрагментацию карточки и вообще регулярно используйте её - MicroSD не любят просто лежать на полке.
- Старайтесь время от времени делать резервное копирование, чтобы в случае поломки не потерять все данные. Для этого можно пользоваться «облачными» хранилищами.
- Не заполняйте весь объем накопителя, пусть там всегда будет немного свободного пространства.
- Если карточка находится в каком-то устройстве, старайтесь пореже извлекать её оттуда.
Смотрите другие наши материалы по форматированию жестких дисков и флешек:
Но прежде чем что-либо делать задумайтесь, насколько ценная информация на ней хранится? Если данные важны, то лучше будет их попытаться восстановить до и после прошивки. Для этого можно воспользоваться программой Recuva, или другой аналогичной. А если там хранятся сверх важные данные, которые очень важны и ценны, то таком случае, лучше ничего не делать самостоятельно. Отнесите флешку в специализированный сервисный центр, где специалисты смогут восстановить ее с не таким высоким риском для Ваших данных.
Восстановливаем флешку на примере Kingston DT
В нашем примере будет использована флешка Kingston DataTraveler Elite 3.0 16GB. Она работала до поры, до времени нормально, но потом начались странности. При попытке удалить или записать данные весь процесс происходит настолько медленно, что можно сказать вообще не двигался. После пере-подключения система выдала сообщение с просьбой выполнить форматирование диска.
С учетом невысокой важности данных на устройстве, было принято решение его отформатировать. Процесс форматирования затянулся на продолжительное время и не был завершен. Появилось лишь сообщение, в котором говорилось о неудачной попытке выполнить форматирование.
Подключаем нашу неисправную флешку и запускаем утилиту. Вверху окна программы будет кнопка для получения данных, нажмите на нее. После этого мы увидим всю информацию по устройству. Обращаем внимание на значения, которые стоят возле VID и PID.
Перепрошиваем неисправную флешку kingston
Пока отключаем накопитель. Выполняем запуск утилиты, для перепрошивки (у нас программа называется MPTool.exe). Если с приложением идет файл с названием readme.txt , то загляните в него. Скорее всего там есть инструкция. Замечу, что утилиты бывают разные и у Вас может все несколько иначе выглядеть. Но в целом интерфейс и принцип работы должны быть похожими.
После запуска программы перепрошивки, нужно снова подключить флешку. После этого утилита определит устройство. Теперь осталось просто нажать на кнопку старта перезаписи прошивки. Немного подождем, пока процесс не завершится.
 По завершению программа даст знать, что все прошло успешно.
По завершению программа даст знать, что все прошло успешно.
 Затем тут же появится сообщение системы, что перед работой с устройством его нужно отформатировать. Но лучше сразу отключить флеш накопитель, а затем подключить его снова. А уже только после этого приступить к процессу форматирования. Завершив все эти процедуры, можно проверить работу флешки. Все работает так быстро, как и должно и файлы адекватно копируются и читаются. Не забываем, что некоторые шаги могут быть несколько иными в отличие от тех, что описаны в данной статье. Но в целом весь процесс выглядит именно так.
Затем тут же появится сообщение системы, что перед работой с устройством его нужно отформатировать. Но лучше сразу отключить флеш накопитель, а затем подключить его снова. А уже только после этого приступить к процессу форматирования. Завершив все эти процедуры, можно проверить работу флешки. Все работает так быстро, как и должно и файлы адекватно копируются и читаются. Не забываем, что некоторые шаги могут быть несколько иными в отличие от тех, что описаны в данной статье. Но в целом весь процесс выглядит именно так.
На этом все. Берегите свои флешки, выполняйте безопасное извлечение устройства.
Это может пригодиться.
Восстанавливаем USB флешки фирмы Kingston
Флешки фирмы Kingston пользуются большой популярностью из-за того, что они достаточно недорогие и надежные. Нельзя сказать, что они стоят дешевле остальных, но их стоимость все равно можно назвать низкой. Но, так как в нашем мире ломается абсолютно все, вовсе неудивительно, что и съемные носители Kingston тоже могут выходить из строя.
Это происходит достаточно просто - Вы вставляете флешку в компьютер, а он «не хочет» читать данные с нее. Накопитель может определяться, но все будет выглядеть так, будто никаких данных на нем нет. Или же попросту могут определяться не все данные. В общем, ситуации могут быть самыми разными. В любом случае, мы разберем несколько действенных способов восстановления работоспособности накопителя фирмы Kingston.
У Kingston есть собственные средства восстановления флешек. Существует также универсальный способ восстановления съемных носителей, который актуален для устройств любых фирм. Мы разберем все наиболее работающие способы.
Способ 1: MediaRECOVER
Нажмите на надпись «Tools» в запустившейся программе. 
В поле под надписью «Выбрать устройство » выберете вставленную флешку согласно ее букве. Дальше есть два варианта. Мы рекомендуем использовать оба варианта по очереди - сначала один, а потом, если ничего не поможет, второй. Стоит сразу сказать, что ни один из этих вариантов не предполагает сохранение утраченных данных. Итак, первый вариант заключается в форматировании флешки и автоматическом ее восстановлении. Для этого нажмите на кнопку «Format » и дождитесь конца форматирования. Второй вариант заключается в стирании и восстановлении съемного носителя. Нажмите на кнопку «Wipe » и, опять же, дождитесь конца процесса.

Способ 2: Kingston Format Utility
Это еще одна фирменная программа Kingston. Подходит она для всех флешек данной марки, начиная с серии DTX 30 и заканчивая устройствами USB Datatraveler HyperX. Эта утилита тоже форматирует флешку без шанса сохранить какую-либо информацию. Чтобы воспользоваться Kingston Format Utility, сделайте следующее:
Скачайте программу . Запустите скачанный файл. Распаковываем - укажите путь и нажмите на кнопку «Unzip ». В данном случае устанавливать ничего не нужно, просто запустите данную программу с помощью ярлыка. Дальше в верхнем поле («Device ») укажите свой носитель согласно его букве. Файловая система будет определена автоматически, но если это будет сделано неправильно, укажите и ее в поле «File system ». После этого просто нажмите на кнопку «Format » и дождитесь конца форматирования и восстановления.

Способ 3: HDD Low Level Format Tool
Судя по отзывам пользователей, данная программа прекрасно справляется с поврежденными флешками фирмы Kingston. Low Level Format Tool работает на низком уровне, поэтому она достаточно успешна в своем деле. И это касается не только съемных носителей от Kingston. Но, опять же, утилита форматирует флешку и восстанавливает ее работоспособность, но не данные с нее. Чтобы воспользоваться данной программой, нужно сделать совсем немного, а конкретно:
В списке доступных носителей информации выберете нужный и нажмите на него. Благодаря этому он станет выделенным. После этого нажмите на кнопку «Continue ». Она находится в правом нижнем углу окна программы.

Дальше указанный носитель информации будет проверен. В поле сверху будет отображена информация о том, что все данные с носителя будут безвозвратно стерты. Нажмите на кнопку «Format this device
», чтобы выполнить форматирование.

Дождитесь конца процесса и попробуйте воспользоваться вставленной флешкой.
Способ 4: Super Stick Recovery Tool
Еще одна очень простая программа, предназначенная для восстановления флешек Kingmax, но подойдет и для Kingston (хотя для многих это покажется достаточно неожиданным). Итак, чтобы воспользоваться Super Stick Recovery Tool, сделайте следующее:
Если все хорошо и программа может работать с Вашей флешкой, в главном окне появится информация о ней. Нажмите на кнопку «Update », чтобы начать форматирование. После этого просто дождитесь, пока процесс закончится, и попытайтесь снова работать с флешкой.

Способ 5: Поиск других утилит для восстановления
Далеко не всем моделям флешек Kingston подойдут те программы, которые указаны в способах 1-4. На самом деле, подобных программ существует очень много. Кроме того, есть единая база с информацией о программах, предназначенных для восстановления. Находится она на сервисе iFlash сайта flashboot . Процесс использования этого хранилища выглядит следующим образом:
Сначала нужно узнать системные данные съемного носителя, а конкретно, VID и PID . Не вдаваясь в подробности, скажем, что найти эти данные можно стандартными средствами Windows. Для этого служит инструмент «Управление компьютером ». Чтобы запустить его, откройте меню «Пуск » (меню «Windows» в более поздних версиях) и нажмите на пункте «Компьютер » правой кнопкой мыши. В выпадающем списке выберете пункт «Управление ».
В меню слева выберете пункт «Диспетчер устройств ». Откройте раздел «Контроллеры USB » и на нужном носителе нажмите правой кнопкой мыши. В появившемся списке выберете пункт «Свойства ».

В открывшемся окне свойств перейдите на вкладку «Сведения», выберете пункт «ИД оборудования ». Дальше, в поле «Значение » Вы и найдете VID и PID своей флешки. На фото ниже VID равен 071B , а PID - 3203 .

Теперь перейдите непосредственно на сервис iFlash и введите эти значения в соответствующие поля. Нажмите кнопку «Search », чтобы найти информацию о нем. В списке ниже появятся все записи, касающиеся Вашего устройства, а в графе «Utils » будет указана ссылка на программу или ее название. К примеру, в нашем случае удалось найти просто.

Название программы нужно ввести в строку поиска сайта flashboot.ru. В нашем случае удалось найти Phison Format & Restore и несколько других утилит. Обычно использование найденных программ достаточно простое. Нажмите на название программы и скачайте ее, после чего используйте.
Данная статья предназначена для помощи в программном восстановлении USB Flash Drive, изготовленных на базе микроконтроллера SK6211 производства Skymedi. Этот контроллер встречается во флэш-накопителях различных производителей, например: Kingston, Kingmax, A-data и др. В качестве примера была выбрана утилита . Она, как и многие другие, предназначена для работы в среде ОС – MS Win XP. В качестве «подопытного» выбрана флэшка Kingston DT100/1GB.
В комплект утилиты входят:
1) SK6211_20090828.exe – собственно основной модуль.
2) SK6211_User_Manual.pdf – инструкция к программе на английском языке
3) SK6211BA_Skymedi Flash Support List _20090828.xls – «Флэшлист» - список модулей памяти, которые поддерживает данная версия утилиты. (Пригодится для определения «CodeBankVer» по дате)
4) SK6211BA R-W Performance_Capacity List_20090828.xls – Сводная таблица тестов скорости различных модулей памяти в одноканальном и двухканальном режимах в ОС Win XP sp2 & Win 2k sp4.
5) SK62XX_FAT_20090505.exe & SK62XX_FATool_UserGuideV1.pdf – вспомогательная утилита для тестирования флэш.
6) ErrorCodes.txt – список кодов ошибок.
7) DrvSwitch.exe – заводской драйвер.
8) Driver_Using_manual.pdf – инструкция по использованию драйвера.
1. Подготовка
Подключаем флэшку и узнаём VID/PID, например с помощью ChipGenius 3.0. У подопытной VID = 0951 PID = 1607.
Запускаем утилиту «SK6211_20090828.exe» и выбираем в «Configuration Selection» default.
Видим, что в первом окне (DUT1) определилась флэшка (SAMPLE – No Match), но пока она не готова к прошивке! SAMPLE = пример, No Mach = Нет Совпадения. Имеется ввиду, что текущие настройки (default) не соответствуют внутренностям флэшки. Утилита уже определила, что флэшка построена на контроллере который отзывается на её запросы и уже считала из её прошивки информацию.
Просмотр этой информации производится по дабл-клику на SAMPLE.

Тут мы видим содержимое прошивки:
1) Контроллер SK6211
2) FID памяти (AD D3 14 A5 34) и её название (HY27UT088G2A)
3) Версию CodeBank: C080512A_F080516A
4) Версию прошивки: CodeSwap- 0512
5) Остальное не так важно (дата изготовления/ версия утилиты/ название конфигурации = «гравировка на USB-разъёме» / VID&PID коды и т.д.)
6) Channel: Byte Mode (Одноканальный режим. Может пригодиться в настройках!)
Тут все хорошо! Но что делать кода слетела прошивка так, что большей части этой информации нет!?
Controller Version: SK6211BA
Flash Part No.: No matched Flash Part No.
Flash ID 01: 0x89 0x95 0x94 0x1E 0x74
Flash ID 02: 0x00 0x00 0x00 0x00 0x00
Flash ID 03: 0x89 0x95 0x94 0x1E 0x74
Здесь утилита считала из флэшки FID, но не смогла по нему подобрать память из своего списка!
Вывод: пробовать другую утилиту или проверять контакты. Иногда восстановление контактов по Шине Данных между контроллером и памятью изменяет ID-шник и утилита, по правильному ID-шнику, находит соответствие в своей Базе Данных.
Controller Version: SK6211BA
Flash Part No.: I29F32G08AAMD1_S
Total Flash Size: 8192 MB
4K Page, MLC
Flash ID 01: 0x89 0xD7 0x94 0x3E 0x84
Flash ID 02: 0x89 0xD7 0x94 0x3E 0x84
Flash ID 03: 0x00 0x00 0x00 0x00 0x00
Flash ID 04: 0x00 0x00 0x00 0x00 0x00
Flash ID 05: 0x00 0x00 0x00 0x00 0x00
Flash ID 06: 0x00 0x00 0x00 0x00 0x00
Flash ID 07: 0x00 0x00 0x00 0x00 0x00
Flash ID 08: 0x00 0x00 0x00 0x00 0x00
Здесь утилита нашла память в своей БД. Но версия Code Bank – неизвестна! Находим её при помощи поиска даты по имени флэш чипа в файле SK6211BA_Skymedi Flash Support List _20090828.xls

Теперь ищем подходящие Code bank.
Открываем файл:
…\SK6211_PDT_20090828\CodeBank\2806\CBVer-1.2.2.44.ini

Находим по дате 09,03,09 версию: C090309A_F090309A
2. Настройки
Вернёмся к подопытной. Переходим по кнопке “Advaced” в расширенные настройки. Пароль – 123456.
1) прописываем VID & PID: 0951 & 1607
2) Vendor Name: Kingston
3) Product Name: DataTraveler 2.0
4) Revision: 8.2 (оставляем без изменений)
5) Disk Type: Removable (оставляем без изменений)
6) S/N: 001478544881SK8703120829 (это родной серийник подопытной)
7) S/N Gen: (3) Don"t Change SN
Ниже можно пропустить до
8) Fixed Flash Size = 1024 (ставим оригинальный размер флэшки)
9) При установке галки на Erase All выдаётся сообщение: Warning Message: System information will be eliminated after erase all!!!
(Предупреждение: системная информация будет ликвидирована после установки режима «удаление всего» !!!)
Переходим в правое окошко Flash Options
10) Выбираем контроллер: SK6211BA
11) Выбираем Code Bank Ver: C080512A_F080516A (тот который выдала утилита по двойному клику на SAMPLE) Теперь я жду, что в секции Flash Selection должна появиться возможность выбора желаемой памяти - HY27UT088G2A, но этого не происходит. В чем же причина? Возможно в версии утилиты! Ведь в прошивке указана версия: PDT Version: SK6211_PDT_20080616_BA, а я пользуюсь SK6211_20090828! Идем по пути выбора ч/з флэшлист. Находим дату - 02.04.2008, но названия с такой датой в списке не нахожу и версии Code Bank с ближайшей датой тоже не подходят! Предположение с соответствием даты из флэшлиста для этой флэшки не подходит. Помог только полный перебор! При выборе C090828A_F090828A утилита дала возможность выбора желаемой памяти!
12) Далее выбираем Channel Mode: Single
Больше ничего не меняем.

Получаем статус READY

Теперь утилита «готова» прошить флэшку.
Жмём Auto-LLF
3. Работа над ошибками
44 -
2 -
при изменение рид\врайт тест ошибка 37 -
Помогла галка на ERASE ALL
45 -
(Статус READY, ошибка в процессе LLF)
Помогло: перевод в тестовый режим замыканием 31-32 ног на м/с памяти
и повторная прошивка
_______________________________
101 -
Нужна более свежая версия утилиты с поддержкой новой памяти
ps: в предыдущей версии 20090709_BA (34 - )
_______________________________
94 -
1 -
При попытке прошить - (Access error)
Убрали удлинитель USB, из-за которого были потери.
_______________________________
В работе над ошибками был использован опыт пользователей форума: Vitorrio, SeeJay, E1haZ и других.
Обсуждение статьи и проблемы при восстановлении обсуждаются в этой теме на форуме.