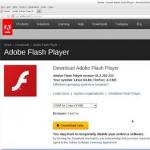Где в ворде сделать рамку. Как в ворде сделать рамку вокруг текста и вокруг страницы
Стремление к украшению заложено в самой человеческой природе. Что же касается MS Word, то украсить свой документ соответствующей рамкой можно посредством ряда несложных действий. Безусловно, на одних рамках все прелести декоративных работ в Word не заканчиваются. Данный же раздел посвящен рамкам и только им.
Решение для Word 2010
Рамка в Word 2007

- На панели инструментов переходим на вкладку «Разметка страницы».
- В разделе «Фон страницы» выбираем «Границы страниц» (на рисунке сверху-справа).
- Перед нами возникнет окно «Границы и заливка», где на вкладке «Страница» в левом части выбираем раздел «Рамка».
- В правой части этого раздела выбираем тип, ширину, цвет рамки. А также указываем, к какой части документа необходимо применить рамку.
- «Ок». Документ в рамке.

Задаем рамку в Word 2003

- На панели инструментов находим вкладку «Формат».
- Кликаем и открываем «Границы и заливка».
- Переходим на вкладку «Страница», где также выбираем рамку, тип линии и ширину. Указываем, к какой части документа применяем.
- «Ок».

Если рамки вдруг покажутся вам лишними, либо же возникнет необходимость их видоизменить, по этому алгоритму вы сможете удалить их (в разделе «Границы и заливка» — «Страница» в левой части просто выберите «Нет») либо модифицировать (там же).
Покоряйте Word и до новых встреч!
Стремление к преображению заложено в человеке природой и проявляется во всех сферах жизни. Эта возможность в компьютерных программах реализована встроенными средствами MS Office. В Ворде можно добавить границу ко всем или отдельным страницам, разделам или части текста. В настройках можно изменять тип линии, толщину, ее цвет и даже вставлять графический рисунок.
Часто для наглядности представленного материала в тексте приходится использовать различные декоративные элементы. Самый простой из них - декоративная рамка вокруг текста. К сожалению, некоторые пользователи не вникают в функционал программы MS Word и вставляют текст в таблицу, состоящей из одной ячейки. Такой элемент тяжело изменять и текст внутри практически не поддается корректировки. Трудности могут возникнуть с редактированием самой страницы, если по тексту еще имеются таблицы. Поэтому для акцентирования внимания лучше сделать рамку.
Рамки в документе: отличие разных версий Word
Встроенные инструменты Ворд позволяют создавать различные границы текста. С каждым новым релизом программы менялась панель инструментов, но внешний вид рамок не изменялся.
Для ворд 2003
Для ворд 2007
Для ворд 2010
Как сделать рамку в Word вокруг всей страницы
Рассмотрим, как вызвать панель настроек границы в разных версиях ворда. В Word 2010 и 2007 пункт «Границы страниц » находится на вкладке «Разметка страницы ».

В Word 2003 выбираем «Формат » - «Границы и заливка ». Если этого пункта нет, то следует отобразить список полностью, нажав на кнопку в виде двух стрелок.

Переходим на вкладку «».

- Тип – рамка.Указываем цвет и толщину.Графическая рамка в виде, например, деревьев, настраивается через параметр «Рисунок
».«Применить к – этому разделу (только 1-й странице)».
Чтобы увидеть границы на экране, нужно открыть документ в режиме просмотра страницы.
Границы можно задавать как на пустом листе, так и на уже заполненном.

Как вставить рамку в Ворде вокруг текста
Этот процесс не сильно отличается от описанного ранее. Чтобы сделать рамку вокруг текста, нужно выделить текст, а затем в меню «Границы страниц » указать параметры на вкладке «Граница ».

Выбираем тип, толщину, цвет рамки. В пункте «Применить к » выбираем «».

Можно установить границу только в определенной части текста, например, той, что расположена вверху, по центру или снизу. Для этого выбирает тип «Другая », а в разделе «Образец » указываем часть текста.
Как выставить рамки сразу на все страницы в документе
Чтобы сделать рамку в Ворде на всех страницах нужно в параметре «Применить к » выбрать пункт «Всему документу ».

Как сделать рамку определенного размера
Иногда возникает потребность сделать рамку в ворде по заданным параметрам и указать ее на отдельных листах. Рассмотрим, как реализуется это в программе.
Чтобы проставить рамку только на титульном листе, нужно указать ее параметры, как это было описано ранее, а затем выбрать «Применить к » - «Этому разделу (только 1-й странице) ».

Для диплома, доклада или курсовой
В дипломных и курсовых работах рамки обычно указываются на всех остальных страницах, кроме титульной. Настраивается это в пункте «Применить к » - «Этому разделу (кроме 1-й страницы) ».

Рамка со штампом для технических документов
На вкладке «» жмем «».

Откроется окно с параметрами границы, которые установлены по умолчанию. Зная, что 1 пт = 1/72 = 0,0353 см, можно задать любую ширину границы, например, в 1 см.
Доброго времени суток, уважаемые читатели сайт!
Настало время, когда умение работать пакетом Microsoft Office и в частности в word стала такой же необходимостью, как читать и писать. Рассмотрим один из множества вопросов по работе с этой замечательной программой и научимся делать рамку в word, которая сделает сделает текст более красивым.
В этой статье будем работать в Microsoft Office 2013.
Как сделать красивую рамку в ворде
Прежде всего откроем документ ворд 2013 с текстом в котором нужно сделать соответствующие изменения. Переходим на вкладку Дизайн .

После этого в правом верхнем углу нажимаем на пиктограмму Границы страниц . Открывается окно Границы и заливка . Здесь имеется куча всяких настроек, сначала сделаем всё просто — научимся делать рамку ко всему тексту страницы.

Выбираем тип Рамка , затем устанавливаем Применить ко всему документу (если хотим применить ко всему документу) и нажимаем ОК .
Теперь начнём извращаться и делать более красивый вариант (тем более, что имеется масса настроек — выбирай на вкус и цвет).

Теперь будем совершенствоваться. Сделаем цветную обводку абзаца. Всё делаем аналогично: открываем документ, переходим на закладку Дизайн . Ставим курсор, на тот абзац, который хотим оформить . В открывшемся окне переходим на вкладку Граница .

Обратите внимание на правый нижний угол, где показано, что все изменения будут применяться к абзацу. На этой вкладке можно выбрать.
- нет — никакой рамки не будет;
- рамка;
- тень;
- объемная;
- другая.
Обратите внимание, что все изменения сразу видны на схемке справа. Выбираем Рамка . Выбираем тип (кликаем мышкой по соответствующей иконке)

Выбираем цвет. Для этого в разделе Цвет , нажимаем на маленький треугольник. В открывшемся меню мышкой кликаем и выбираем нужный нам цвет (например красный).

В разделе Ширина выбираем размер в пунктах. Для этого в разделе Ширина кликаем мышкой по соответствующему пункту. Смотрим на изменения справа. если всё нас устраивает, то нажимаем кнопку ОК .

Вот и всё, там где был курсор, там оказалась красивая обводка абзаца.
А что нужно для того, чтобы сделать всё это не к одному абзацу, а к нескольким? Для этого выделяем нужный нам текст.

Снова на вкладке Дизайн
нажимаем иконку Границы страниц.
Переходим на вкладку Граница
и нажимаем тип Рамка.
Выбираем цвет и ширину и нажимаем кнопку О К.

Все эти действия можно посмотреть и на видео.
Вот вроде бы простецкий вопрос — как сделать рамку в Ворде? Один мой товарищ на полном серьезе полез создавать огромную таблицу на всю страницу чтобы оформить там границы и эти самые рамки.
Безусловно со своей задачей он справится и на выходе мы получим документ с нужными нам границами, однако, как и во многих ситуациях с Office мы понимаем… все эти костыли до первого серьезного документа. В Ворде присутствует достаточно мощный инструмент для работы с рамками, поэтому мы не будем изобретать велосипед и рассмотрим как это работает.
Прежде чем мы начнем хочу рассказать о некоторой особенности Microsoft Word. Нам понадобится вкладка «Дизайн» — это актуально для Ворд 2013-2016, в более ранних версиях (2007-2010) она называлась «Разметка страницы», других важных изменений нет.
В заметке мы рассмотрим как сделать рамку вокруг текста или для всего документа
Как сделать рамку в Ворде для всего документа
Для создания рамки перейдите на кладку «Дизайн» («Разметка страницы») и нажмите на кнопку «Границы страниц».

В категории «Тип» отмечаем что нам нужна «Рамка». Выбираем какую именно, толщину, цвет (можно даже выбрать орнамент) по своему вкусу и выбираем параметр «Применить ко всему документу» (но вероятнее всего он уже будет отмечен по умолчанию) и жмем ОК
Хочу обратить внимание, что можно выбрать с каких сторон будут рамки (не совсем понятно зачем, но думаю вы сами придумаете назначение данному функционалу)

Если необходимо нарисовать рамку на конкретной странице — нам помогут разделы! Вынесите нужную страницу в отдельный раздел и выберите «Применить к этому разделу».
Как сделать рамку вокруг текста в Ворде
Если вы не хотите рамку на всю страницу… а нужно просто обрамить часть текста рамкой, то можно сделать это в пару кликов. На вкладке «Главная» есть кнопка для формирования рамок, просто установите курсор в необходимом абзаце и выберите приемлемый для вас рамки.

Данный способ безусловно хорош, но он не имеет гибких настроек — все рамки будут простыми сплошными линиями
Более функционально оформить рамки к определенному абзацу нам поможет кнопка «Границы и заливка» на вкладке «Дизайн» («Разметка страницы») как в первом пункте. Перейдите на вкладку «Граница» и выберите «Применить к абзацу» — по сути все тоже самое что и в первом пункте про рамку для всей страницы с единственной разницей — применяем к конкретному абзацу.

Ну и сами понимаете — толщину, цвет и прочие параметры настраиваете самостоятельно по вкусу…
Выводы
Вот таким не хитрым способом мы смогли сделать рамку в Ворде! Совершенно не нужно городить различные таблицы и пытаться их оформить, когда в Word присутствует мощный функционал для работы с рамками… а с учетом знаний разделов можно творить чудеса оформления в документе.
Мы уже неоднократно поднимали тему обширнейшего функционала программы Microsoft Office Word. Однако, многие пользователи, даже достаточно продвинутые, фактически ничего о софте и его функционале не знают. Именно поэтому сегодня мы хотим Вам рассказать о том, как сделать рамку в Ворде вокруг текста. Некоторые особо не заморачиваются и при возникновении данной необходимости создают огромную таблицу вокруг текста, которая визуально выглядит как рамка. К сожалению, у этого способа есть один огромный минус – неудобство редактирования. Особенно в том случае, если в тексте присутствуют ещё таблицы. Как же быть тогда? Сейчас узнаете!
Как сделать рамку в MS Office Word вокруг всей страницы с текстом
Мы хотим Вам предложить вариант попроще, более действенный, продуманный в функционале данного текстового редактора. Вы увидитесь, но инструментом «Границы страниц» пользоваться в десятки раз удобнее. К тому же, он не мешает последующему редактированию текста страницы и прочей информации на ней.Итак, давайте сразу же перейдём к делу. Для начала мы хотим рассказать Вам, как задать границы для всей страницы – возможно, Вы желаете “обернуть” в рамки всю страницу с текстом целиком. Нужно проделать следующие действия:
Как видите, абсолютно ничего сложного здесь нет. Теперь Вам нужно лишь настроить эту самую рамку. Для этого вновь кликните по кнопке «Границы страниц» и поэкспериментируйте с элементами, помеченными на скриншоте.

С рамкой для всей страницы с текстом и другими элементами мы разобрались, но как сделать рамку в Ворде вокруг отдельного текста?
Как создать рамку вокруг отдельного текста в Word
На самом же деле, данная инструкция не очень сильно будет отличаться от той, что Вы наблюдаете выше. Потому что Вы должны будете проделать практически такие же действия. Что ж, начнём:
Для того чтобы задать рамку другому абзацу, выделите его перед выполнением инструкции, расположенной выше.
Не забывайте, что Вы можете менять ширину, внешний вид, цвет и рисунок рамки, а также её расположение в зависимости от собственных пожеланий.
Напоследок хотим напомнить, что данная инструкция подходит для всех версий программы MS Word, но расположение элементов может отличаться. В любом случае, проблем с заданием рамки вокруг текста у Вас возникнуть не должно.