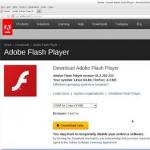На смартфон не устанавливаются приложения. На Android не устанавливаются приложения
- 3.8 out of 5 based on 57 votes
Вместо приложения Clean Master вы можете использовать любые другие приложения для очистки и ускорения Android-устройств, в том числе, совмещенные с антивирусными утилитами.
Возникла ошибка «Приложение не установлено» на Android - что делать? Скорее всего, пришла пора разобраться с неиспользуемым софтом. Он загромождает внутреннюю память и препятствует нормальной инсталляции . Как показывает практика, ошибки возникают уже тогда, когда остается меньше 500-700 Мб. При этом многие приложения, установленные в системе, практически не используются. Зачем их тогда держать? Смело сносим ненужные приложения и освобождаем место.
Также следует разобраться с местом хранения музыки, фотографий и видеороликов. Если все это хранится во встроенной памяти, необходимо провести ревизию и перенести файлы на карту памяти или скопировать на жесткий диск своего компьютера. После удаления софта и файлов запускаем Clean Master, проводим очистку мусора и приступаем к повторной инсталляции приложений.

Если ваше Android-устройство показало ошибку «Приложение не установлено» и начало ругаться на недостаток памяти, нужно удалить часть приложений. Не нашлось ничего ненужного? Тогда переместите часть приложений на карту памяти – делается это штатными способами и с помощью дополнительного программного обеспечения . Быстродействие приложений может немного снизиться, зато появится место для установки нужного софта
.
Обратите внимание, что некоторые телефоны не поддерживают установку и перемещение программ на карты памяти или вовсе не обладают слотами под карточки.

О самом избавления от ошибок мы все-таки забыли – это самая банальная перезагрузка. Она поможет избавиться от простых ошибок в функционировании операционной системы и привести ее в нормальный вид. Перезагружать Android-устройства умеет каждый пользователь – для этого нужно удерживать кнопку включения/выключения до появления соответствующего меню
. Далее выбираем пункт «Перезагрузить», дожидаемся перезагрузки и приступаем к повторной установке приложений.

Вирусные инфекции могут нарушить функциональность операционной системы Android. В результате этого в ней могут появиться различные ошибки, мешающие нормальной инсталляции приложений. Поэтому очень важно иметь на борту хотя бы самый простой антивирус
– установите его заранее, сразу же после того как вы приобрели смартфон. Выполнив тщательную проверку на наличие вирусных инфекций, следует приступить к повторной инсталляции необходимых приложений.
Если ваше устройство повредилось и засорилось настолько, что очистки и проверки уже не помогают, попробуйте выполнить сброс к заводским настройкам (Hard Reset). Не забудьте предварительно скопировать важные данные на надежный носитель.
Android App Not Installed (Андроид приложение не установлено) — уже не является неизвестным кодом ошибки для установки приложений, так как многие люди испытывают это на ежедневной основе. Сообщение об ошибке «Андроид приложение не установлено» появляется обычно при попытке загрузить и установить программу с расширением.apk из местоположения, отличного от Google Play Store. Ошибка сначала сбивает с толку, но имеет смысл, учитывая, что этот неизвестный код ошибки не является проблемой программного обеспечения или аппаратной проблемой при установке программ.
Это прямой результат того, что вы делаете с вашим устройством. Да, вы слышали это правильно. Ваши ошибочные действия могут привести к ошибке «Андроид приложение не установлено».
Если вы хотите узнать больше о причинах этой ошибки и о лучших способах ее устранения, читайте дальше. Вот все, что вам нужно знать …

Вот несколько причин ошибки «Андроид приложение не установлено»
Недостаточное пространство для хранения
Когда программное обеспечение Android и данные, такие как фотографии, видео, музыка, сообщения, софты, контакты, электронные письма и т. д., хранятся во внутренней памяти, недостаточно места для других приложений, что приводит к ошибке «Android App Not Installed».
Файлы поврежденны
Если вы не загружаете проргамму из Play Маркета и выбираете другую платформу, файлы приложений обычно повреждаются и не могут быть легко установлены на вашем устройстве. Вы должны быть уверены в том, где вы загружаете его. Проверьте имя расширения и не пытайтесь установить прилагаемые файлы.
SD-карта, не встроенная в устройство

Иногда ваш телефон может быть подключен к компьютеру или другому электронному устройству, которое может получить доступ к SD-карте с вашего устройства. В таких ситуациях, если вы устанавливаете приложение и сохраняете его на SD-карте, вы увидите сообщение об ошибке «Android-приложение не установлено», потому что оно не может найти SD-карту, которая не установлена на вашем устройстве.
Место хранения
Вы должны знать, что некоторые программы лучше всего работают во внутренней памяти устройства, в то время как есть другие, которые должны быть размещены на SD-карте. Если вы не храните приложение в подходящем месте, вы обнаружите, что оно не установлено из-за неизвестного кода ошибки. Для решения проблемы пробуйте сохранять его как на внутреннюю память так и на sd.
Поврежденная память
Поврежденная память, особенно поврежденная SD-карта, является известной причиной ошибки «Android-приложение не установлено». Даже внутренняя память может быть заблокирована ненужными и нежелательными данными, некоторые из которых могут содержать элемент, который мешает местоположению. Отнеситесь к этой проблеме серьезно, потому что поврежденная SD-карта и даже заблокированная внутренняя память могут поставить под угрозу ваше устройство.
Права доступа
Программные операции в фоновом режиме и права доступа приложений не являются новыми понятиями. Даже такие ошибки могут вызвать неизвестный код ошибки во время установки на смартфон.
Неверный файл
Если у вас уже установлено приложение, но загрузите другую версию, у которой есть уникальный подписанный или не подписанный сертификат, это может также привести к появлению ошибки «Android-приложение не установлено». Это звучит технически, но это и все другие причины, упомянутые выше, могут быть решены вами.
Неизвестный код ошибки при установке приложения может возникнуть по одной или нескольким причинам, упомянутым выше. Поэтому внимательно прочитайте причины указанные выше чтобы избежать таких проблем в будущем.

Устранение ошибки «Приложение для Android не установлено»
Мы понимаем, что это может быть сложной ситуацией, если появляется сообщение «Android App Not Installed». Но что, если мы скажем вам, что вы можете избавиться от него простыми и понятными шагами?
Удалите ненужные файлы
Освободите место на своем устройстве, очистив ненужные данные и удалив дополнительные носители и другие файлы.

Вы также можете избавиться от не нужных софтов:
- Откройте «Настройки » на своем устройстве. Затем выберите «Диспетчер приложений » или «Приложения » из списка опций перед вами.
- Теперь выберите софт, которое вы хотите удалить, дождитесь появления экрана информации о приложении и нажмите «Удалить », как показано на скриншоте.
Используйте только Google Play Store
Как вы все знаете, Play Store был разработан специально для программного обеспечения Android и содержит только надежные и безопасные приложения. Он часто известен как «Android Market», потому что он полон различных приложений для удовлетворения всех ваших потребностей, поэтому вам не нужно полагаться на другие сторонние источники для покупки / установки программ.
Установите SD-карту
Другим обходным решением для ошибки «Android приложение не установлено» является то, что карта SD, вставленная в ваше устройство, недоступна.
Сначала отключите устройство от ПК. Затем перейдите в «Настройки » на вашем Android и выберите «Память » из отображаемых опций. На появится вкладка экране «Информация о хранилище » нажмите «Установить карту SD ».
Теперь вы можете перезапустить свое устройство и попробовать установить программу сейчас. Он должен работать!
Выберите место расположения программ
Желательно не изменять местоположение приложения и позволять программному обеспечению решать, куда его поместить. Храните их как можно больше во внутренней памяти вашего устройства.
Отформатируйте SD-карту
Вероятность того, что ваша SD-карта будет повреждена, очень высока. Вы можете отформатировать её либо в устройстве, либо через ПК.

Чтобы очистить SD-карту, просто перейдите в «Настройки », выберите «Память », нажмите «Форматировать SD-карту » и снова установите ее для плавного использования.
Права доступа к программе
Вы можете сбросить разрешения программ, чтобы исправить ошибку «Android приложение не установлено», перейдя в «Настройки » и выбрав «Приложения ». Теперь перейдите в меню «Приложения » и нажмите «Сбросить настройки приложения » или «Сбросить права доступа к приложению ». Таким образом, сторонние приложения могут быть установлены на вашем устройстве.
Выберите правильный файл
Убедитесь, что вы загружаете файл программы из надежного и защищенного источника, чтобы избежать ошибок установки.
Перезагрузите устройство
Если ничего не работает, перезагрузите устройство, чтобы остановить любые операции, которые могут привести к вышеуказанной ошибке. Для перезагрузки просто нажмите кнопку питания, пока не увидите диалоговое окно. Выберите «Перезапустить » и дождитесь перезагрузки устройства.
Итак, мы выделили основные ошибки «Android-приложение не установлено» и способы их решения. Просим оставлять свои пользовательские способы устранения такого вида ошибки и как её исправить ниже в комментариях.
Дата обновления: 29.10.16, 00:00Установка приложений без использования Google Play на Android - задача довольно простая. Кроме того, у неё существует сразу несколько видов решения. С помощью этой инструкции вы научитесь использовать каждый из них.
Зачем же вообще нужно устанавливать приложения без использования Google Play ? И не навредит ли это телефону? Среди основных причин, по которым приходится использовать сторонние источники, можно выделить экономию трафика (иногда на скачивание игры тратится больше денег, чем на её покупку), экономию денег (в интернете часто можно найти бесплатные APK-файлы тех приложений, за которые в Гугл Плей придётся платить деньги), и, кроме того, отсутсвие приложения на Google Play (некоторые разработчики распространяют свои приложения в обход Магазина от Google , чтобы монетизировать разработку с помощью посетителей сайта. Пример - плеер потокового видео SopCast ). Поэтому умение устанавливать приложения без Гугл Плей всегда будет для вас полезным.
Установка сторонних приложений из проверенных источников, таких как , не навредит вашему телефону. На нашем сайте все приложения проверены на наличие вирусов и вредоносных скриптов, а потому ваш телефон всегда будет оставаться в полной безопасности. Стоит отметить, что даже установка приложения с помощью Google Play далеко не всегда гарантирует вашему устройству полную безопасность.
Для того, чтобы беспрепятственно скачивать и устанавливать приложения со сторонних сайтов, вам необходимо разрешить телефону установку из непроверенных источников. Делается это просто. В новых версиях Android соответствующие настройки можно сделать, зайдя в НАСТРОЙКИ , и далее в раздел БЕЗОПАСНОСТЬ . Одной из граф в этом разделе является графа «Неизвестные источники» , в которой необходимо поставить галочку, а далее согласиться с внесением изменений.

Кроме этого, вам понадобится любой файловый менеджер. сайт рекомендует использовать для этих целей Total Commander . Нажмите на , чтобы скачать его с помощью Google Play .
Вот и всё! Теперь вы сможете ставить приложения не из Гугл Плей .
1. Первый и наиболее простой способ - установка приложений собственно с телефона.
Для того, чтобы залить приложение на смартфон, необходимо сразу его скачать. Используйте для этого внутренний браузер вашего телефона (на скриншоте пример из Google Chrome для Android ). Введите в адресную строку браузера адрес сайта (к примеру, ), найдите и скачайте нужный вам apk-файл . На сайте ссылки на скачивание приложений находятся под обзорами, где вы сможете скачать их бесплатно.
Далее вам необходимо тапнуть по ссылке, после чего начнётся загрузка файла приложения на ваше устройство. Обычно по умолчанию загрузка происходит в папку sdcard/Download во внутренней памяти вашего телефона. После скачивания вы можете выйти из браузера, чтобы приступить к следующему этапу.
Далее необходимо запустить ваш файловый менеджер (в нашем случае это Total Commander ), после чего в файловой системе устройства найти наш АПК-файл . Как уже было сказано, обычно он находится в папке Download во внутренней памяти телефона.
После того, как вы нашли скачанный файл приложения, нужно его открыть. Total Commander при нажатии на иконку приложения выдаёт три варианта действия: Установить, Открыть как ZIP и Google Play . Выбираем «Установить» . Далее уже само устройство ещё раз спросит вас об установке. Снова нажимаем «Установить» . Ждём завершения процесса установки - и всё! Приложение залито на ваше устройство!



2. Второй способ, который поможет сэкономить мобильный траффик, - установка Android-приложения с персонального компьютера с помощью USB-кабеля .
Запускаем с комрьютера любой интернет-обозреватель и заходим на сайт с приложениями, к примеру, на . Ищем понравившуюся программу и скачиваем её, как и в предыдущем способе. Сохраняем апк-файл в любую папку на компьютере.
Далее подключаем ваше устройство к компьютеру с помощью USB-кабеля . После этого вытягиваем «шторку» на Андроид-устройстве и выбираем «Подключить как устройство хранения данных» или «Медиа-устройство» . После этого заходим в «Мой компьютер» и ищем там ваш телефон или планшет.
Копируем скачанный ранее APK-файл в любую папку аппарата на Андроид и запоминаем её. После завершения копирования смартфон можно отключить от ПК.
Пользуясь всё тем же Total Commander или любым другим Проводником, ищем папку, в которую сохраняли приложение. Нашли? Вы почти у цели.
Как и в прошлом способе, открываем АПК-файл , тапнув по нему и дважды нажимаем «Установить» . Ждём завершения процесса установки и радуемся. Приложение залито на смартфон!
3. Третий способ установки приложений на Андроид касается установки игр с кэшем.
Дело в том, что некоторые разработчики для уменьшения размера скачиваемого файла отделяют часть игровых элементов от апк-файла . В таком случае приходится отдельно устанавливать игру, а отдельно кэш. Исключение - игры, которые после установки сами «докачивают» нужные файлы.
Итак, что же нам понадобится для такого типа установки? Наиболее простой способ - это установка с помощью ПК . Для начала скачайте апк-файл приложения и прилагающийся к нему кэш . Сохраните оба файла в любую папку вашего компьютера. Далее, пользуяся вторым методом, описанным выше, установите файл приложения (APK) .
После этого, переходим к кэшу. На сайте в инструкции по установке всегда описано, в какую папку необходимо положить ваш кэш. Ищем и открываем её с помощью «Моего компьютера» . В отдельном окне открываем файл кэша. Обычно он заархивирован в ZIP- или RAR- файл. Пользуясь соответствующим архиватором, извлекаем папку с кэшем из архива. После этого копируем её на телефон в указанную в обзоре папку. Чаще всего, это папка sdcard/Android/data/obb , однако бывают и исключения. К примеру, кэш иногда приходится копировать в папки sdcard/Android/data/ или sdcard/gameloft/games/ (игры от Gameloft ). В любом случае, скачивая приложения с , вы не ошибётесь. Главное - обращайте внимание на инструкцию.
После того, как кэш скопирован в нужную папку, отсоединяем смартфон от ПК и запускаем приложение. Готово! Удачной игры!
Данная статья посвящена проблеме, когда на телефона или планшет Андроид не устанавливаются приложения: не начинается процесс скачивания или идет ожидание загрузки.
Данная статья подходит для телефонов и планшетов всех производителей устройств на Android: Samsung, LG, Sony, Huawei, Xiaomi, HTC, ZTE, Fly, Alcatel и других. Мы не несем ответственности за ваши действия.
Для полноценного использования гаджета на системе Андроид следует на него устанавливать разные приложения, которые с комфортом помогут просматривать видеоролики, общаться в соцсетях, обрабатывать фото и т.д. Зачастую процесс установки проходит нормально, но в некоторых случаях нет возможности установить приложение или игру. Давайте разберемся с данной проблемой.
Основной причиной является нехватка внутренней памяти планшета или смартфона. Если на гаджете недостаточно памяти, то он не сможет сохранить инсталляционный файл программы и осуществить установку. Проблема устраняется одним из следующих способов:

Увеличить
Для просмотра, куда именно устанавливаются приложения, нужно перейти в меню «Память» в настройках. Там сверху есть пункт «Место установки». При нажатии на него отобразится список с доступными вариантами.
Для установки приложений на карту памяти, необходимо ее выбрать в данном списке. В этой ситуации система инсталляционный файл будет скачивать файл и устанавливать программы на microSD. Место расположения файла значения не имеет, программы одинаково хорошо работают с карты и с внутренней памяти гаджета.

Увеличить
Эта операция доступна не на всех гаджетах. Все зависит от оболочки, которую предоставил производитель изделия.
Еще одной возможной причиной ошибки во время установки может быть нестабильный интернет во время скачивания из Плей Маркет инсталляционного файла через 3G. Лучше подключаться к Wi-Fi точке, чтобы гарантировать соединение со стабильной скоростью.
Кроме проблем с программами, ошибки могут возникнуть в работе Google аккаунта. Для их устранения, необходимо аккаунт удалить и добавить его повторно:
- Открываем настройки, находим раздел «Аккаунты».
- Выбираем строчку «Google».
- Нажимаем на применяемый аккаунт.
- Раскрываем дополнительное меню и выбираем «Удалить аккаунт». Важно обратить внимание на нюанс, что удалены будут все данные, связанные с аккаунтом. Поэтому при необходимости создаем резервную копию.

Увеличить
Когда вы удалите учетную запись, гаджет нужно перезагрузить. Во время следующего включения аккаунт следует заново добавить и попробовать скачать программы из Плей Маркет.
При возникновении проблем с инсталляцией крайней мерой будет перепрошивка устройства или сброс до заводских настроек. Перепрошивка актуальна только для девайсов с кастомной системой, а не официальной.
Правильная установка приложений
Каждый пользователь должен знать, что приложение на Андроид можно установить разными способами - APK файл и через Плей Маркет. Это позволяет снизить число ошибок при установке софта и позволит выбрать более приемлемый способ для каждого конкретного случая.
Инструкция по установке приложения из Плей Маркет:
- Запускаем на Андроид приложение Плей Маркет. Если еще вы не добавили Google аккаунт, системой будет предложено указать информацию имеющегося профиля или создать новую учетную запись.
- В поисковой строке вводим название приложения, которое нужно установить.
- Открываем страничку с найденным приложением. Следует убедиться, что оно с гаджетом совместимо. Затем нажимаем «Установить».
- Принимаем требуемые разрешения.
- Ожидаем завершения скачивания и установки софта.

Увеличить
После успешной установки отобразится уведомление, что приложение установлено. Его следует открыть и проверить работоспособность. Можно идентичные действия выполнить на компьютере с помощью ресурса Google Play:
- В браузере открываем ресурс Гугл Плей . Авторизуйтесь в своем аккаунте, добавленном в гаджет.
- Находим приложение, проверяем совместимость и нажимаем «Установить».
- Если один аккаунт добавлен на несколько девайсов, то выберите устройство, на которое необходимо установить приложение.

Увеличить
Главным условием для проведения удаленной установки приложений стало подключение гаджета к Wi-Fi. Приложение не будет скачиваться из Гугл Плей через мобильный трафик.
Режим установки приложения
При необходимости установить программу из стороннего источника, без использования Плей Маркета, следует подготовить систему:
- Открываем настройки, переходим в меню «Безопасность».
- Находим строчку «Неизвестные источники» и ставим галочку возле него.