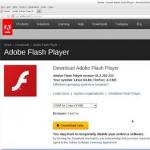Эксель больше либо равно. Используем функцию «Если» в Excel
В статье речь пойдет о функции табличного редактора Excel «Если». Она связана с логическими возможностями приложения. Данную функцию можно отнести к наиболее распространенной, которая зачастую используется во время работы.
Ключевые возможности
В программе Excel формула «Если» позволяет различного рода задачи, которые требуют сравнить определенные значения и получить результат. Такое решение дает возможность использовать ветвящиеся алгоритмы, создавать дерево решений.
Примеры применения
Функция имеет вид: =ЕСЛИ (задача; истина; ложь). Первой составной частью является логическое выражение. Оно способно выступать в виде фразы или числа. Например, «10» или «без НДС». Такой параметр обязательно следует заполнить. Истина представляет собой значение, отображающееся в качестве результата, если выражение верно. Ложь представляет собой данные, которые будут выданы, когда задача неверна.
Равенство параметров двух ячеек
Чтобы лучше понять возможности функции «Если» в Excel, необходимо привести примеры. Поэтому дальше стоит приступить к их рассмотрению. Нужно ввести в клетку C1 значение 8. После этого в поле по адресу D1 необходимо вписать формулу вида: =ЕСЛИ(C1, =, =6; B1>10000); «проблемный клиент»; «»). Таким образом, если выявлен человек, соответствующий указанным условиям, программа отображает напротив его имени соответствующий комментарий. Для других участников списка эта клетка останется пустой.
Также можно ознакомиться с примером, когда ситуация является критической. Необходимо ввести соответствующий комментарий. Как результат, формула получится следующей: =ЕСЛИ(ИЛИ(A1>=6; B1>10000); «критическая ситуация»; «»). Однако если программа определяет совпадения по одному из параметров как минимум, отображается соответствующее примечание.
Сложные задачи
Функция Excel «Если» применяется для того, чтобы избежать встроенных ошибок при делении на ноль. Кроме того, она используется и в некоторых других ситуациях. Первый случай обозначается, как «ДЕЛ/0». Его можно встретить достаточно часто. Обычно это происходит тогда, когда формула «A/B» требует копирования. В это же время показатель B в отдельных ячейках составляет 0. Чтобы избежать подобной ситуации, стоит использовать возможности рассматриваемого оператора. Таким образом, требуемая формула имеет следующий вид: =ЕСЛИ(B1=0; 0; A1/B1). Итак, если клетка B1 заполнена значением «ноль», редактор отобразит «0». В противном случае программа поделит показатель A1 на данные B1 и выдаст требуемый результат.
Скидка
Как показывает практика, зачастую возникают ситуации, которые рассматриваются далее. Потребуется рассчитать скидки, учитывая общую сумму средств, затраченных на покупку конкретного товара. Матрица, которая используется, выглядит следующим образом: менее 1000 - 0%; 1001-3000 - 3%; 3001-5000 - 5%; более 5001 - 7%. Можно ознакомиться с ситуацией, когда в Excel имеется база данных посетителей и сведения о сумме, потраченной на покупку. Далее следует рассчитать скидку для каждого клиента. Для этого понадобится применить следующее выражение: =ЕСЛИ(A1>=5001; B1*0,93; ЕСЛИ(А1>=3001; B1*0,95;..).
Система выполняет проверку общей суммы покупок. Если она превышает значение в 5001 рублей, выполняется умножение на 93 процента цены товара. Если превышена отметка в 3001 единиц, происходит аналогичное действие, однако уже учитывается 95%.
Одна из самых популярных функций в приложении Excel – ЕСЛИ . Это логическое сравнение значения и получаемого результата. Если говорить проще, то функция может звучать так:
ЕСЛИ условие истинно, то выполняем это, а иначе делаем что-либо еще
Синтаксис этой функции достаточно прост:
ЕСЛИ (логическое_условие; значение_в_случае_ИСТИНА; значение в случае_ЛОЖЬ)
Разберем подробнее:
- Логическое_условие – значение, которое будем проверять
- Значение_в_случае_ИСТИНА – действие, когда требование выполняется
- Значение в случае_ЛОЖЬ – действие, когда Логическое_условие не выполняется
На скриншотах ниже показан самый просто вариант использования. Мы сначала проверяем
заданное условие А1>25
. ЕСЛИ это требование выполняется
, тогда выводим в ячейку «больше 25
», иначе «меньше или равно 25
».
Теперь более сложное задание. Ниже мы рассмотрим пример переаттестации сотрудников предприятия. Изначально таблица выглядит так:
Нам необходимо в столбце С вывести результаты переаттестации, которые могут принимать бинарное значение: СДАЛ или НЕ СДАЛ . Критерии у нас будут такими: кто набрал более 45 балов , тот считается сдавшим экзамен, ну а все остальные нет.
Для выполнения задачи необходимо :
 Используем несколько условий
Используем несколько условий
При необходимости, функцию ЕСЛИ можно вложить друг в друга. Таким образом, мы расширим варианты решений.
Для примера, возьмем переаттестацию сотрудников, которую рассмотрели раньше. Изменим критерии результата и выставим каждому оценку : Плохо, Хорошо и Отлично. Отлично будем ставить, когда баллы превысят 60 . Оценку Хорошо можно будет получить, набрав от 45 до 60 балов . Ну и в остальных случаях ставим Плохо .

Как видно из примера, вместо второго и третьего значения функции можно подставлять условие. Таким способом добавляем необходимое число вложений. Однако стоит отметить , что после добавления 3-5 вложений работать с формулой станет практически невозможно, т.к. она будет очень громоздкой.
Другие варианты использования функции Находим сумму столбцов или ячеекК примеру, есть необходимость просуммировать каждую вторую ячейку столбца. В этом случае поможет использование оператора СУММЕСЛИ
. Он позволит работать только с теми столбцами, которые попадают под наши требования. Мы будет рассматривать случай, когда необходимо суммировать элементы в нечетных строках.
Для решения задачи, нам потребуется вставить дополнительный столбец и пронумеровать строки 1 и 0. Именно эти данные мы будем использовать в нашей формуле. В примере видно, какую формулу мы использовали.
Синтаксис : СУММЕСЛИ(диапазон_ячеек; используемое_условие; [диапазон_суммирования])
- Диапазон – обязательный аргумент. Тут задается диапазон, который оценивается на соответствие условию.
- Используемое_условие – тут указываем, какие именно ячейки необходимо суммировать.
- Диапазон_суммирования – указываем, какой именно диапазон использовать для суммирования.
В этом случае мы можем посчитать, сколько раз заданный элемент встречается на листе. Для этого используем функцию СЧЕТЕСЛИ
. Она считает количество ячеек, которые совпадают
с заданным значением.
В этом примере мы считаем, сколько клиентов находится в каждом городе. В формуле мы задаем первым диапазон, а вторым значения, которые следует искать.
Используем СЧЕТЕСЛИ и СУММЕСЛИ при подсчете данныхВ примере мы постараемся определить усредненный объем дохода
от клиентов по каждому городу. Для этого поделим суммарный доход города на количество клиентов.
Если у нас есть постоянно обновляемый список данных, в котором по мере роста могут появляться дубликаты , то поиск вхождений в этом списке может оказаться затруднительным. Для решения этой задачи проще всего воспользоваться функцией ВПР и СЧЕТЕСЛИ .
Для начала, добавим
дополнительный столбец, который добавить порядковый номер вхождения к имени клиента. В результате, первое упоминание элемента будет выдавать Имя1, следующее Имя2 и т.д.
Используем поиск по клиенту Кристина Агилера. Используя формулу ВПР («Кристина Агилера3», диапазон_поиска, 2, ЛОЖЬ), мы получим третий номер этого клиента. В формуле, последним значением ставим ЛОЖЬ, поскольку список не сортирован, и нам необходимо точное совпадение элементов.
Как сократить количество вложений ЕСЛИВерсии до EXCEL 2003 включительно поддерживали до 7 уровней вложенности ЕСЛИ. Начиная с версии Excel 2007, это ограничение убрали . Но стоит заметить, что ниже 3-4 уровня вложенности мало кто опускается.
Для того чтобы уменьшить количество использования вложений ЕСЛИ, можно использовать функцию ВЫБОР . Она работает со значениями или действиями из заданного списка по номеру индекса.
Синтаксис : ВЫБОР (номер_индекса; значение_индекса1; значение_индекса2; [значение_индекса3];…)
Для примера, функция ВЫБОР (1; «Третий»; «Второй»; «Первый») , вернет нам слово «Третий », если мы ее добавим в ячейку.
Стоит отметить, что имеются некоторые ограничения. В частности, в качестве индекса могут выступать только числа
.
Такие выражения, как «больше или равно», «меньше или равно» и «не равно», могут быть очень полезны при анализе данных.
Эти операторы используют сравнения двух значений, и результатом сравнения будет ИСТИНА или ЛОЖЬ .
Обратите внимание, что логические операторы сравнивают значения независимо от того, было ли оно введено напрямую или было создано с помощью формулы. Эти операторы сравнивают именно значения. Не формулы.
Равно (=) и не равно ()Эти операторы просты: они говорят вам, являются ли два значения равными или не равными друг другу:
Эти операторы равно и не равно также работают с текстом:
Больше (>) и меньше () – если первое значение больше второго, результатом будет ИСТИНА Оператор меньше (=) и меньше или равно (=) – если первое значение больше второго или равно ему, результатом будет ИСТИНА Оператор меньше или равно (
Название форума Темы Сообщения Обновление Здесь можно получить ответы на вопросы по Microsoft Excel 58627 479886 13 Ноя 2018 01:32:48 44519 357825 29 Янв 2017 17:28:40 Лучшие избранные темы с основного форума 14 80 28 Июн 2018 15:25:11 Если вы - счастливый обладатель Mac 😉 220 1066 11 Ноя 2018 04:30:45 Раздел для размещения платных
вопросов, проектов и задач и поиска исполнителей для них. 2149 13707 12 Ноя 2018 23:19:09 Если Вы скачали или приобрели надстройку PLEX для Microsoft Excel и у Вас есть вопросы или пожелания - Вам сюда. 317 1617 12 Ноя 2018 14:23:59 824 11982 12 Ноя 2018 14:08:08 Обсуждение функционала, правил и т.д. 270 3481 30 Окт 2018 15:01:36 Сейчас на форуме (гостей: 426, пользователей: 5, из них скрытых: 1) , Сегодня отмечают день рождения (35), (32), (31) Всего зарегистрированных пользователей: 83968 Приняло участие в обсуждении: 32196 Всего тем: 106940
Если такие знаки сравнения, как «больше» (>) и «меньше» (
Функция ЕСЛИ Функции И, ИЛИ, НЕ Вложенные функции ЕСЛИ Функции ИСТИНА и ЛОЖЬ Функция ЕПУСТО Логические выражения используются для записи условий, в которых сравниваются числа, функции, формулы, текстовые или логические значения. Любое логическое выражение должно содержать по крайней мере один оператор сравнения, который определяет отношение между элементами логического выражения. Ниже представлен список операторов сравнения Excel = Равно > Больше >= Больше или равно Не равно Результатом логического выражения является логическое значение ИСТИНА (1) или логическое значение ЛОЖЬ (0). Функция ЕСЛИ
Функция ЕСЛИ (IF) имеет следующий синтаксис:
=ЕСЛИ(логическое_выражение;значение_если_истина;значение_если_ложь)
Следующая формула возвращает значение 10, если значение в ячейке А1 больше 3, а в противном случае - 20:
ЕСЛИ(А1>3;10;20)
В качестве аргументов функции ЕСЛИ можно использовать другие функции. В функции ЕСЛИ можно использовать текстовые аргументы. Например:
ЕСЛИ(А1>=4;»Зачет сдал»;»Зачет не сдал»)
Можно использовать текстовые аргументы в функции ЕСЛИ, чтобы при невыполнении условия она возвращала пустую строку вместо 0.
Например:
ЕСЛИ(СУММ(А1:А3)=30;А10;»»)
Аргумент логическое_выражение функции ЕСЛИ может содержать текстовое значение. Например:
ЕСЛИ(А1=»Динамо»;10;290)
Эта формула возвращает значение 10, если ячейка А1 содержит строку «Динамо», и 290, если в ней находится любое другое значение. Совпадение между сравниваемыми текстовыми значениями должно быть точным, но без учета регистра.
Функции И, ИЛИ, НЕФункции И (AND), ИЛИ (OR), НЕ (NOT) - позволяют создавать сложные логические выражения. Эти функции работают в сочетании с простыми операторами сравнения. Функции И и ИЛИ могут иметь до 30 логических аргументов и имеют синтаксис:
=И(логическое_значение1;логическое_значение2…)
=ИЛИ(логическое_значение1;логическое_значение2…)
Функция НЕ имеет только один аргумент и следующий синтаксис:
=НЕ(логическое_значение)
Аргументы функций И, ИЛИ, НЕ могут быть логическими выражениями, массивами или ссылками на ячейки, содержащие логические значения.
Приведем пример. Пусть Excel возвращает текст «Прошел», если ученик имеет средний балл более 4 (ячейка А2), и пропуск занятий меньше 3 (ячейка А3). Формула примет вид:
=ЕСЛИ(И(А2>4;А3
Не смотря на то, что функция ИЛИ имеет те же аргументы, что и И, результаты получаются совершенно различными. Так, если в предыдущей формуле заменить функцию И на ИЛИ, то ученик будет проходить, если выполняется хотя бы одно из условий (средний балл более 4 или пропуски занятий менее 3). Таким образом, функция ИЛИ возвращает логическое значение ИСТИНА, если хотя бы одно из логических выражений истинно, а функция И возвращает логическое значение ИСТИНА, только если все логические выражения истинны.
Функция НЕ меняет значение своего аргумента на противоположное логическое значение и обычно используется в сочетании с другими функциями. Эта функция возвращает логическое значение ИСТИНА, если аргумент имеет значение ЛОЖЬ, и логическое значение ЛОЖЬ, если аргумент имеет значение ИСТИНА.
Вложенные функции ЕСЛИИногда бывает очень трудно решить логическую задачу только с помощью операторов сравнения и функций И, ИЛИ, НЕ. В этих случаях можно использовать вложенные функции ЕСЛИ. Например, в следующей формуле используются три функции ЕСЛИ:
=ЕСЛИ(А1=100;»Всегда»;ЕСЛИ(И(А1>=80;А1=60;А1
Если значение в ячейке А1 является целым числом, формула читается следующим образом: «Если значение в ячейке А1 равно 100, возвратить строку «Всегда». В противном случае, если значение в ячейке А1 находится между 80 и 100, возвратить «Обычно». В противном случае, если значение в ячейке А1 находится между 60 и 80, возвратить строку «Иногда». И, если ни одно из этих условий не выполняется, возвратить строку «Никогда». Всего допускается до 7 уровней вложения функций ЕСЛИ.
Функции ИСТИНА и ЛОЖЬФункции ИСТИНА (TRUE) и ЛОЖЬ (FALSE) предоставляют альтернативный способ записи логических значений ИСТИНА и ЛОЖЬ. Эти функции не имеют аргументов и выглядят следующим образом:
=ИСТИНА()
=ЛОЖЬ()
Например, ячейка А1 содержит логическое выражение. Тогда следующая функция возвратить значение «Проходите», если выражение в ячейке А1 имеет значение ИСТИНА:
ЕСЛИ(А1=ИСТИНА();»Проходите»;»Стоп»)
В противном случае формула возвратит «Стоп».
Функция ЕПУСТОЕсли нужно определить, является ли ячейка пустой, можно использовать функцию ЕПУСТО (ISBLANK), которая имеет следующий синтаксис:
=ЕПУСТО(значение)
В начало страницы
В начало страницы
Логические выражения используются для записи условий, в которых сравниваются числа, функции, формулы, текстовые или логические значения. Любое логическое выражение должно содержать по крайней мере один оператор сравнения, который определяет отношение между элементами логического выражения. Ниже представлен список операторов сравнения Excel
>= Больше или равно
Результатом логического выражения является логическое значение ИСТИНА (1) или логическое значение ЛОЖЬ (0).
Функция ЕСЛИФункция ЕСЛИ (IF) имеет следующий синтаксис:
=ЕСЛИ(логическое_выражение;значение_если_истина;значение_если_ложь)
Следующая формула возвращает значение 10, если значение в ячейке А1 больше 3, а в противном случае - 20:
ЕСЛИ(А1>3;10;20)
В качестве аргументов функции ЕСЛИ можно использовать другие функции. В функции ЕСЛИ можно использовать текстовые аргументы. Например:
ЕСЛИ(А1>=4;"Зачет сдал";"Зачет не сдал")
Можно использовать текстовые аргументы в функции ЕСЛИ, чтобы при невыполнении условия она возвращала пустую строку вместо 0.
Например:
ЕСЛИ(СУММ(А1:А3)=30;А10;"")
Аргумент логическое_выражение функции ЕСЛИ может содержать текстовое значение. Например:
ЕСЛИ(А1="Динамо";10;290)
Эта формула возвращает значение 10, если ячейка А1 содержит строку "Динамо", и 290, если в ней находится любое другое значение. Совпадение между сравниваемыми текстовыми значениями должно быть точным, но без учета регистра.
Функции И, ИЛИ, НЕФункции И (AND), ИЛИ (OR), НЕ (NOT) - позволяют создавать сложные логические выражения. Эти функции работают в сочетании с простыми операторами сравнения. Функции И и ИЛИ могут иметь до 30 логических аргументов и имеют синтаксис:
=И(логическое_значение1;логическое_значение2...)
=ИЛИ(логическое_значение1;логическое_значение2...)
Функция НЕ имеет только один аргумент и следующий синтаксис:
=НЕ(логическое_значение)
Аргументы функций И, ИЛИ, НЕ могут быть логическими выражениями, массивами или ссылками на ячейки, содержащие логические значения.
Приведем пример. Пусть Excel возвращает текст "Прошел", если ученик имеет средний балл более 4 (ячейка А2), и пропуск занятий меньше 3 (ячейка А3). Формула примет вид:
=ЕСЛИ(И(А2>4;А3
Не смотря на то, что функция ИЛИ имеет те же аргументы, что и И, результаты получаются совершенно различными. Так, если в предыдущей формуле заменить функцию И на ИЛИ, то ученик будет проходить, если выполняется хотя бы одно из условий (средний балл более 4 или пропуски занятий менее 3). Таким образом, функция ИЛИ возвращает логическое значение ИСТИНА, если хотя бы одно из логических выражений истинно, а функция И возвращает логическое значение ИСТИНА, только если все логические выражения истинны.
Функция НЕ меняет значение своего аргумента на противоположное логическое значение и обычно используется в сочетании с другими функциями. Эта функция возвращает логическое значение ИСТИНА, если аргумент имеет значение ЛОЖЬ, и логическое значение ЛОЖЬ, если аргумент имеет значение ИСТИНА.
Вложенные функции ЕСЛИИногда бывает очень трудно решить логическую задачу только с помощью операторов сравнения и функций И, ИЛИ, НЕ. В этих случаях можно использовать вложенные функции ЕСЛИ. Например, в следующей формуле используются три функции ЕСЛИ:
=ЕСЛИ(А1=100;"Всегда";ЕСЛИ(И(А1>=80;А1 =60;А1
Если значение в ячейке А1 является целым числом, формула читается следующим образом: "Если значение в ячейке А1 равно 100, возвратить строку "Всегда". В противном случае, если значение в ячейке А1 находится между 80 и 100, возвратить "Обычно". В противном случае, если значение в ячейке А1 находится между 60 и 80, возвратить строку "Иногда". И, если ни одно из этих условий не выполняется, возвратить строку "Никогда". Всего допускается до 7 уровней вложения функций ЕСЛИ.
Функции ИСТИНА и ЛОЖЬФункции ИСТИНА (TRUE) и ЛОЖЬ (FALSE) предоставляют альтернативный способ записи логических значений ИСТИНА и ЛОЖЬ. Эти функции не имеют аргументов и выглядят следующим образом:
=ИСТИНА()
=ЛОЖЬ()
Например, ячейка А1 содержит логическое выражение. Тогда следующая функция возвратить значение "Проходите", если выражение в ячейке А1 имеет значение ИСТИНА:
ЕСЛИ(А1=ИСТИНА();"Проходите";"Стоп")
В противном случае формула возвратит "Стоп".
Функция ЕПУСТОЕсли нужно определить, является ли ячейка пустой, можно использовать функцию ЕПУСТО (ISBLANK), которая имеет следующий синтаксис:
=ЕПУСТО(значение)
Excel для Office 365 Excel для Office 365 для Mac Excel для Интернета Excel 2019 Excel 2016 Excel 2019 для Mac Excel 2013 Excel 2010 Excel 2007 Excel 2016 для Mac Excel для Mac 2011 Excel Web App Excel 2007 для разработчиков Excel 2010 для разработчиков Excel 2013 для разработчиков Excel для Windows Phone 10 Excel Starter 2010 Меньше
Функция ЕСЛИ позволяет выполнять логические сравнения значений и ожидаемых результатов. Она проверяет условие и в зависимости от его истинности возвращает результат.
ЕСЛИ(это истинно, то сделать это, в противном случае сделать что-то еще)
Но что делать, если необходимо проверить несколько условий, где, допустим, все условия должны иметь значение ИСТИНА или ЛОЖЬ (И ), только одно условие должно иметь такое значение (ИЛИ ) или вы хотите убедиться, что данные НЕ соответствуют условию? Эти три функции можно использовать самостоятельно, но они намного чаще встречаются в сочетании с функцией ЕСЛИ.
Технические сведения
Используйте функцию ЕСЛИ вместе с функциями И, ИЛИ и НЕ, чтобы оценивать несколько условий.
Синтаксис
ЕСЛИ(И()): ЕСЛИ(И(лог_выражение1; [лог_выражение2]; …), значение_если_истина; [значение_если_ложь]))
ЕСЛИ(ИЛИ()): ЕСЛИ(ИЛИ(лог_выражение1; [лог_выражение2]; …), значение_если_истина; [значение_если_ложь]))
ЕСЛИ(НЕ()): ЕСЛИ(НЕ(лог_выражение1), значение_если_истина; [значение_если_ложь]))
Общие сведения об использовании этих функций по отдельности см. в следующих статьях: , ИЛИ , НЕ . При сочетании с оператором ЕСЛИ они расшифровываются следующим образом:
И : =ЕСЛИ(И(условие; другое условие); значение, если ИСТИНА; значение, если ЛОЖЬ)
ИЛИ : =ЕСЛИ(ИЛИ(условие; другое условие); значение, если ИСТИНА; значение, если ЛОЖЬ)
НЕ : =ЕСЛИ(НЕ(условие); значение, если ИСТИНА; значение, если ЛОЖЬ)
Ниже приведены примеры распространенных случаев использования вложенных операторов ЕСЛИ(И()), ЕСЛИ(ИЛИ()) и ЕСЛИ(НЕ()). Функции И и ИЛИ поддерживают до 255 отдельных условий, но рекомендуется использовать только несколько условий, так как формулы с большой степенью вложенности сложно создавать, тестировать и изменять. У функции НЕ может быть только одно условие.
|
ЕСЛИ(И(A2>0;B20;B450);ИСТИНА;ЛОЖЬ) |
Если A6 (25) НЕ больше 50, возвращается значение ИСТИНА, в противном случае возвращается значение ЛОЖЬ. В этом случае значение не больше чем 50, поэтому формула возвращает значение ИСТИНА. |
|
ЕСЛИ(НЕ(A7="красный");ИСТИНА;ЛОЖЬ) |
Если значение A7 ("синий") НЕ равно "красный", возвращается значение ИСТИНА, в противном случае возвращается значение ЛОЖЬ. |
Обратите внимание, что во всех примерах есть закрывающая скобка после условий. Аргументы ИСТИНА и ЛОЖЬ относятся ко внешнему оператору ЕСЛИ. Кроме того, вы можете использовать текстовые или числовые значения вместо значений ИСТИНА и ЛОЖЬ, которые возвращаются в примерах.
Вот несколько примеров использования операторов И, ИЛИ и НЕ для оценки дат.

Ниже приведены формулы с расшифровкой их логики.
|
ЕСЛИ(A2>B2;ИСТИНА;ЛОЖЬ) |
Если A2 больше B2, возвращается значение ИСТИНА, в противном случае возвращается значение ЛОЖЬ. В этом случае 12.03.14 больше чем 01.01.14, поэтому формула возвращает значение ИСТИНА. |
|
ЕСЛИ(И(A3>B2;A3B2;A4B2);ИСТИНА;ЛОЖЬ) |
Если A5 не больше B2, возвращается значение ИСТИНА, в противном случае возвращается значение ЛОЖЬ. В этом случае A5 больше B2, поэтому формула возвращает значение ЛОЖЬ. |
 Использование операторов И, ИЛИ и НЕ с условным форматированием
Использование операторов И, ИЛИ и НЕ с условным форматированием
Вы также можете использовать операторы И, ИЛИ и НЕ в формулах условного форматирования. При этом вы можете опустить функцию ЕСЛИ.
На вкладке Главная выберите Условное форматирование > Создать правило . Затем выберите параметр Использовать формулу для определения форматируемых ячеек , введите формулу и примените формат.

Вот как будут выглядеть формулы для примеров с датами:

|
Если A2 больше B2, отформатировать ячейку, в противном случае не выполнять никаких действий. |
|
|
И(A3>B2;A3B2;A4A5) , она вернет значение ИСТИНА, а ячейка будет отформатирована. |
Примечание: Наиболее распространенная ошибка заключается в том, чтобы ввести формулу в условное форматирование без знака равенства (=). Если вы сделаете это, вы увидите, что в диалоговом окне "условное форматирование" добавляется знак равенства и кавычки к формуле = = "или (a4>B2; a4